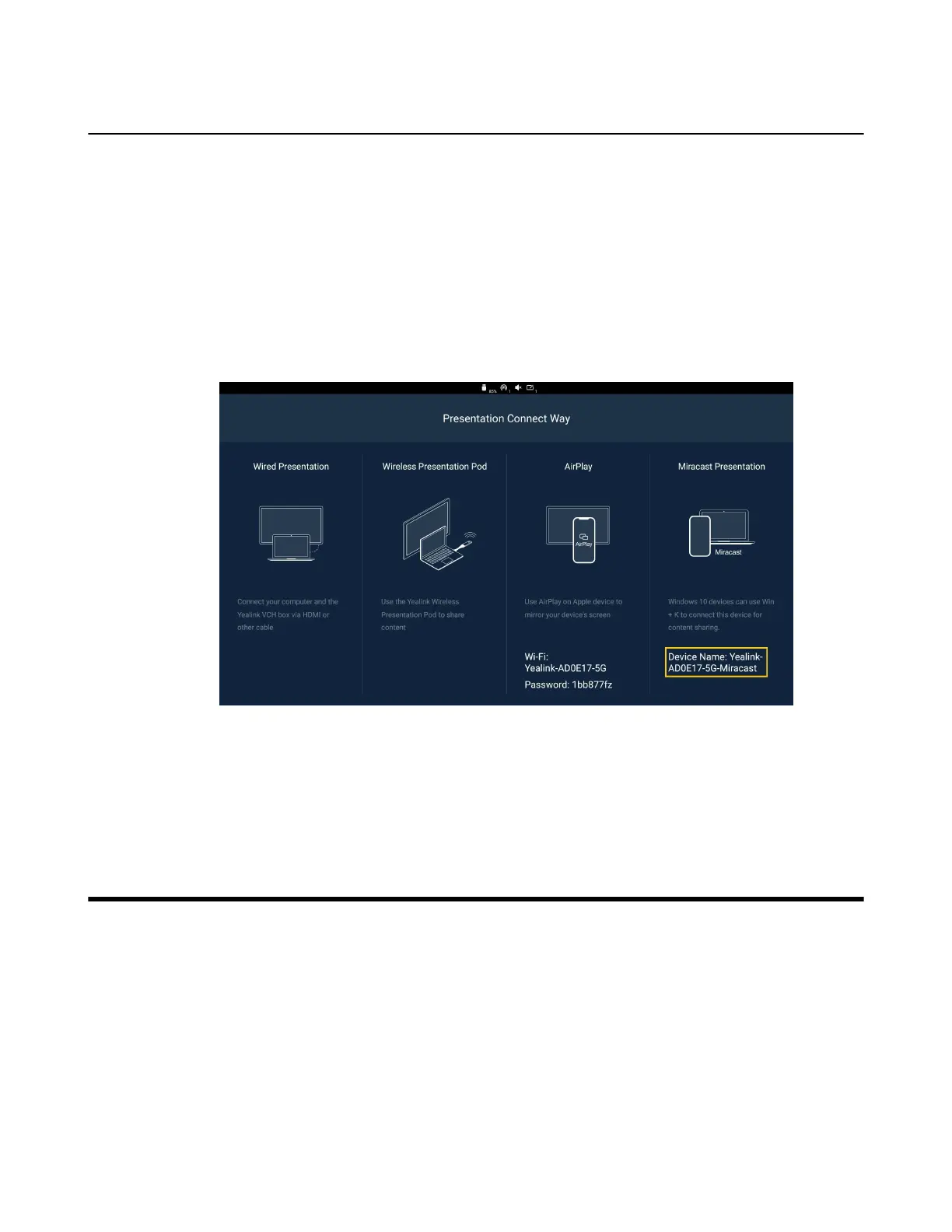| Local Screen Layout | 30
Sharing Content by Miracast Presentation
The VCS endpoint allows you to use Win10 to share content via Miracast Presentation.
Before you begin
Before using Miracast wireless projecting, make sure that your device supports Miracast Presentation and
you have connected WF50 to the USB port on the VCS endpoint.
Procedure
1. Make sure you enable the wireless AP.
If you do not enable the wireless access point, go to More > Setting > Network > Wireless AP(the
admin password is 0000 by default), and enable Wireless AP.
2. Go to Presentation on the idle screen to view the device name of Miracast Presentation.
3. On your computer, press Win+K to search the Miracast name of your VCS endpoint, and connect your
endpoint to the computer.
If you enable the authentication of Miracast PIN code, enter the PIN code displayed in the top-right
corner of the endpoint, and connect the endpoint to the computer.
After connected, the VCS endpoint will share the content on PC automatically.
Local Screen Layout
The local screen layout is only effective for the participants themselves. Generally, the Yealink Cloud
and YMS conference are AVC Mode. Besides, the local layout consists of the conference layout(the
remote party) and the local camera layout. The conference layout can only be set by the moderator, and
participants can only set their local layout. If the enterprise administrator purchases the SVC service, you
can join a Yealink Cloud conference in SVC mode. In this conference, the participant can only change his
conference layout.
The supported layouts are as below:
• 1+N: in this layout, the assigned participant is given prominence in the largest pane no matter who is
currently speaking, and other participants are displayed in a strip beside the assigned speaker.
• Selected Speaker: in this layout, the selected participant is displayed in full screen.

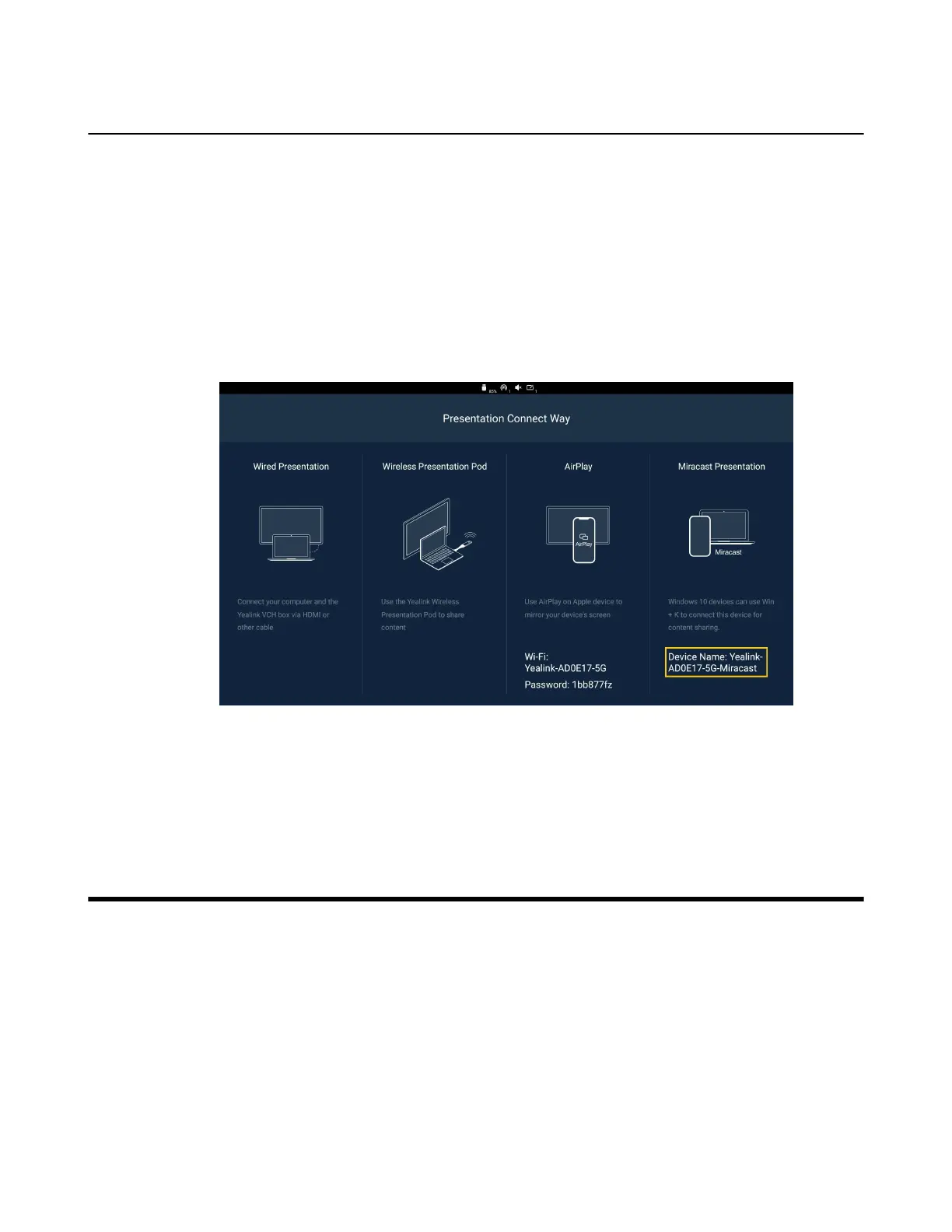 Loading...
Loading...