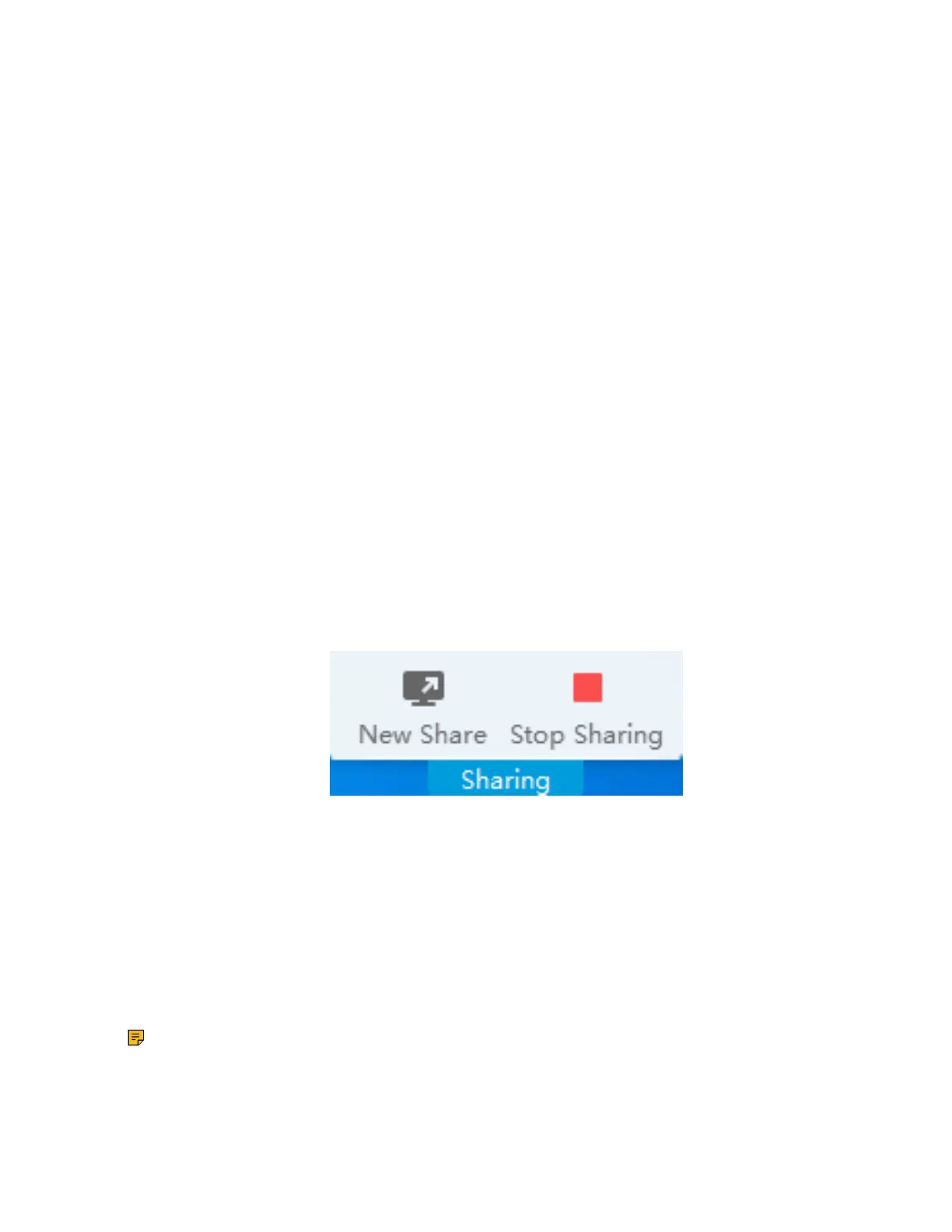| Content Sharing | 27
• Stopping Sharing Content via WPP20
Sharing Content via WPP20
Before you begin
Make sure the computer is powered on and you connect the WPP20 wireless presentation pod to your PC.
Procedure
1. Do one of the following:
• On the WPP20, press the presentation button to share the full screen of the PC.
• On the WPP20, long press the presentation button for 3 seconds and then release this button. Select
the file or window you want to share and then click Start sharing.
• On the Yealink Wireless Presentation Pod software, click Contents Share, select the file you want to
share, and then click Start sharing.
The computer content is automatically projected to the device.
2. Click Annotation on the navigation bar to make notes on the shared content with the corresponding
tools.
Related information
Introduction of WPP20 Note Toolbar
Introduction of the WPP20 Whiteboard Note Toolbar
Switching the Shared Content via WPP20
Procedure
1. On the Yealink Wireless Presentation Pod software, click New Share.
2. Select the file or window you want to share and then click Start Sharing.
Stopping Sharing Content via WPP20
Procedure
Do one of the following to stop sharing content:
• Remove WPP20 from your computer.
• On the WPP20, press the presentation button.
• On the Yealink Wireless Presentation Pod software, click Stop Sharing.
Note: If you share the whiteboard via WPP20, you need to press the Presentation Button on the
WPP20 Wireless Presentation Pod twice to end the content sharing.

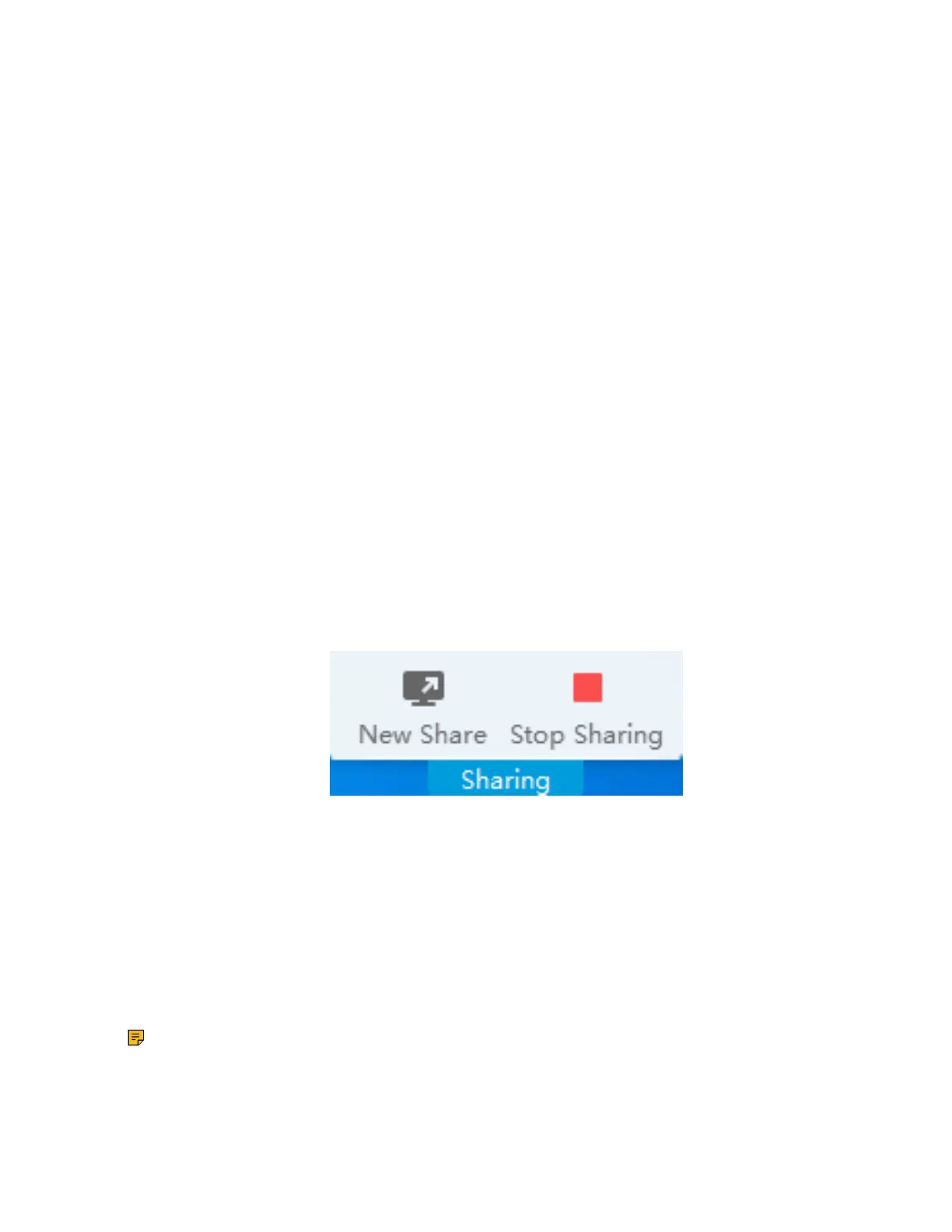 Loading...
Loading...