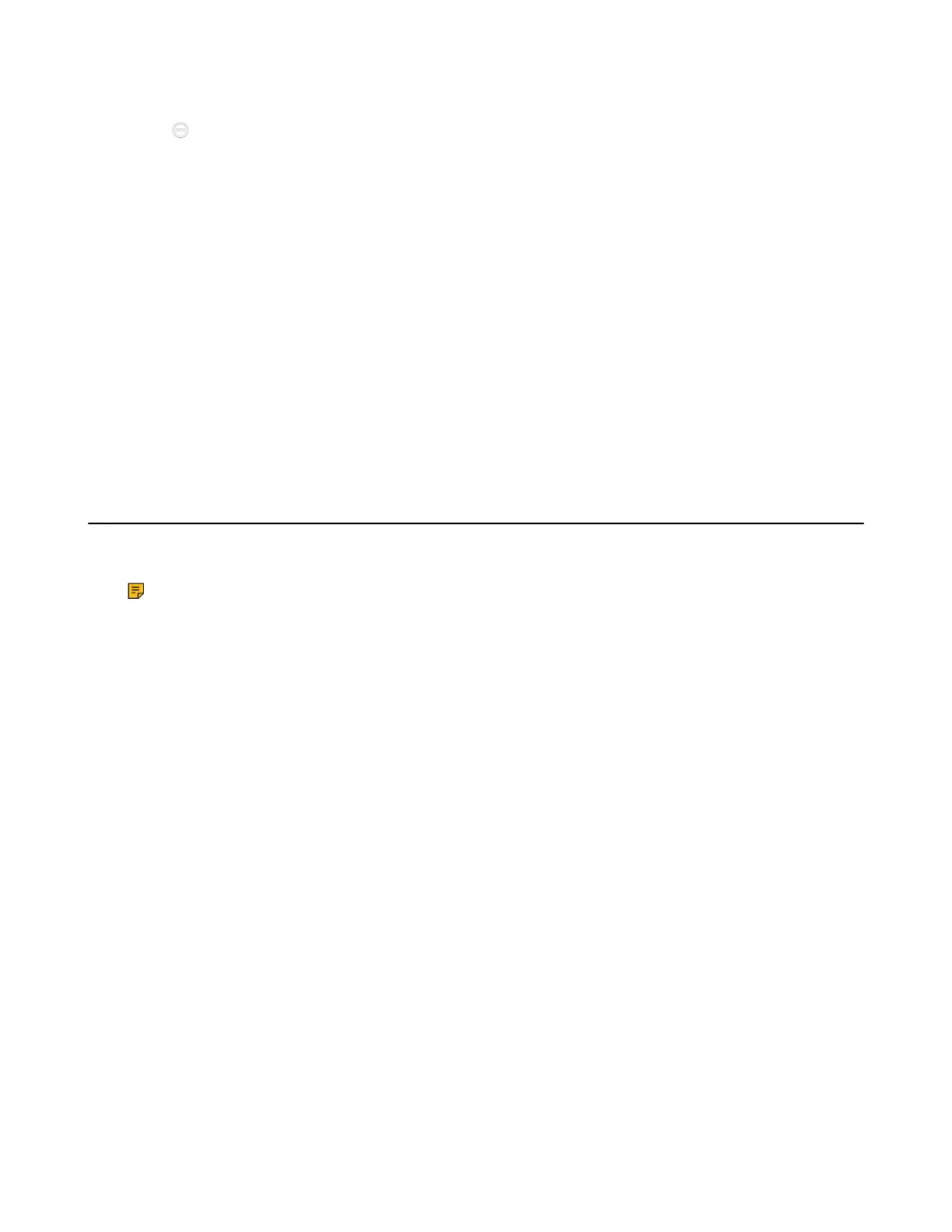| Recording Videos and Taking Screenshots | 34
Procedure
Go to > Screenshots.
• Taking Screenshots When not in a Call
• Taking Screenshots When in a Call
Taking Screenshots When not in a Call
Procedure
1. On the idle screen, go to More > Camera Control.
2. Press OK Key to display more menu items and select Screenshot.
Taking Screenshots When in a Call
Procedure
In a call, press the OK key to open the Talk Menu, and go to More > Screenshot .
Managing Videos and Screenshots
The USB flash drive can be recognized by the system after you connect it to the system or VCH51. You
can manage the JPG files in the Screenshot folder and MKV files in the Video Record folder.
Note: This feature is not applicable VCS devices running in Cloud mode.
• Viewing Screenshots
• Viewing Local Recorded Videos
• Deleting Screenshots or Videos
Viewing Screenshots
Procedure
1. On the idle Screen, go to More > File Manager.
2. Select the desired screenshot and press the OK key.
3. Do one of the following:
• Press the left key or the right key to view the previous or next screenshot.
• Scroll up or down to zoom in or out the images.
• Press Return Key to exit.
Viewing Local Recorded Videos
Procedure
1. On the idle Screen, go to More > File Manager.
2. Select the desired video and then press the OK key to play the video.

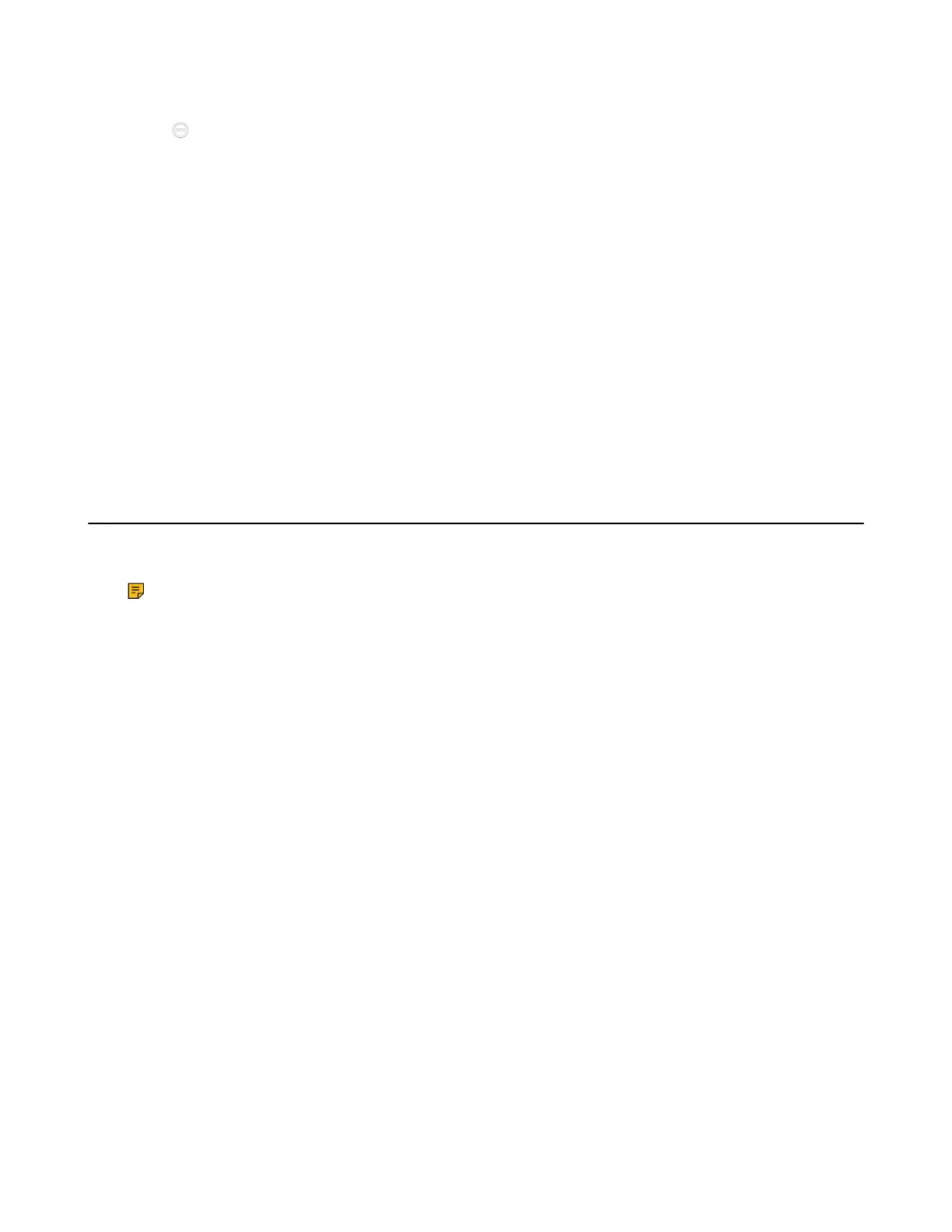 Loading...
Loading...