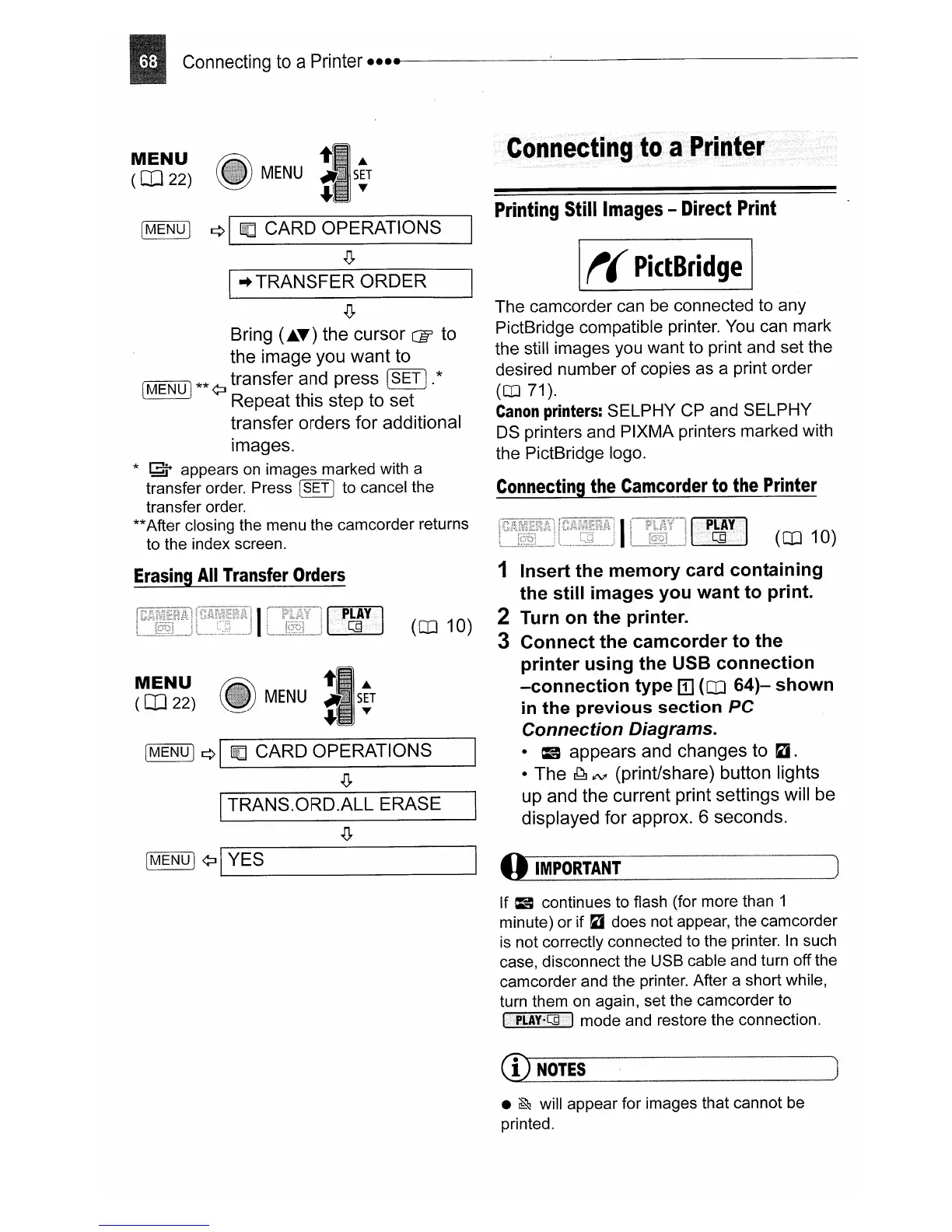I
..
TRANSFER ORDER
[MENU
I¢:J
I_Y_E_S
_
t(
PictBridge
(CO
10)
1 Insert the memory card containing
the still images you want to print.
2 Turn on the printer.
3 Connect the camcorder to the
printer using the USB connection
-connection type
[]
(CO
64)-
shown
in
the previous section
PC
Connection Diagrams.
·=appears and changes to
ij.
• The
~
IN'
(print/share) button lights
up and the current print settings will be
displayed for approx. 6 seconds.
o
IMPORTANT
The camcorder can be connected to any
PictBridge compatible printer.
You
can mark
the still images you want to print and set the
desired number
of
copies as a print order
(OJ
71).
Canon
printers:
SELPHY CP and SELPHY
OS
printers and PIXMA printers marked with
the PictBridge logo.
Connecting
the
Camcorder
to
the
Printer
Printing
Still
Images
-
Direct
Print
fJl<;
A
MENU
-A.~:<':'~::::':.':'
SET
~:,:
T
ITRANS.ORD.ALL ERASE
.[J,
[MENU)
¢llitJ
CARD OPERATIONS
.[J,
MENU
(OJ
22)
[MENU)
¢I
wtl
CARD OPERATIONS
.[J,
.[J,
Bring (AT) the cursor Cff to
the image you want to
I
MENU)
**¢:J transfer and press ISET
I.
*
Repeat this step to set
transfer orders for additional
images.
*
~
appears
on
images marked with a
transfer order. Press
@IT]
to cancel the
transfer order.
**After closing the menu the camcorder returns
to the index screen.
MENU
(OJ
22)
Erasing
All
Transfer
Orders
I<P~Ytil
(CO
10)
If =continues to flash (for more than 1
minute) or if
ij
does not appear, the camcorder
is
not correctly connected to the printer.
In
such
case, disconnect the USB cable and turn off the
camcorder and the printer. After a short while,
turn them on again, set the camcorder to
IPLAY+C]il mode and restore the connection.
Q)
NOTES
•
~
will appear for images that cannot be
printed.

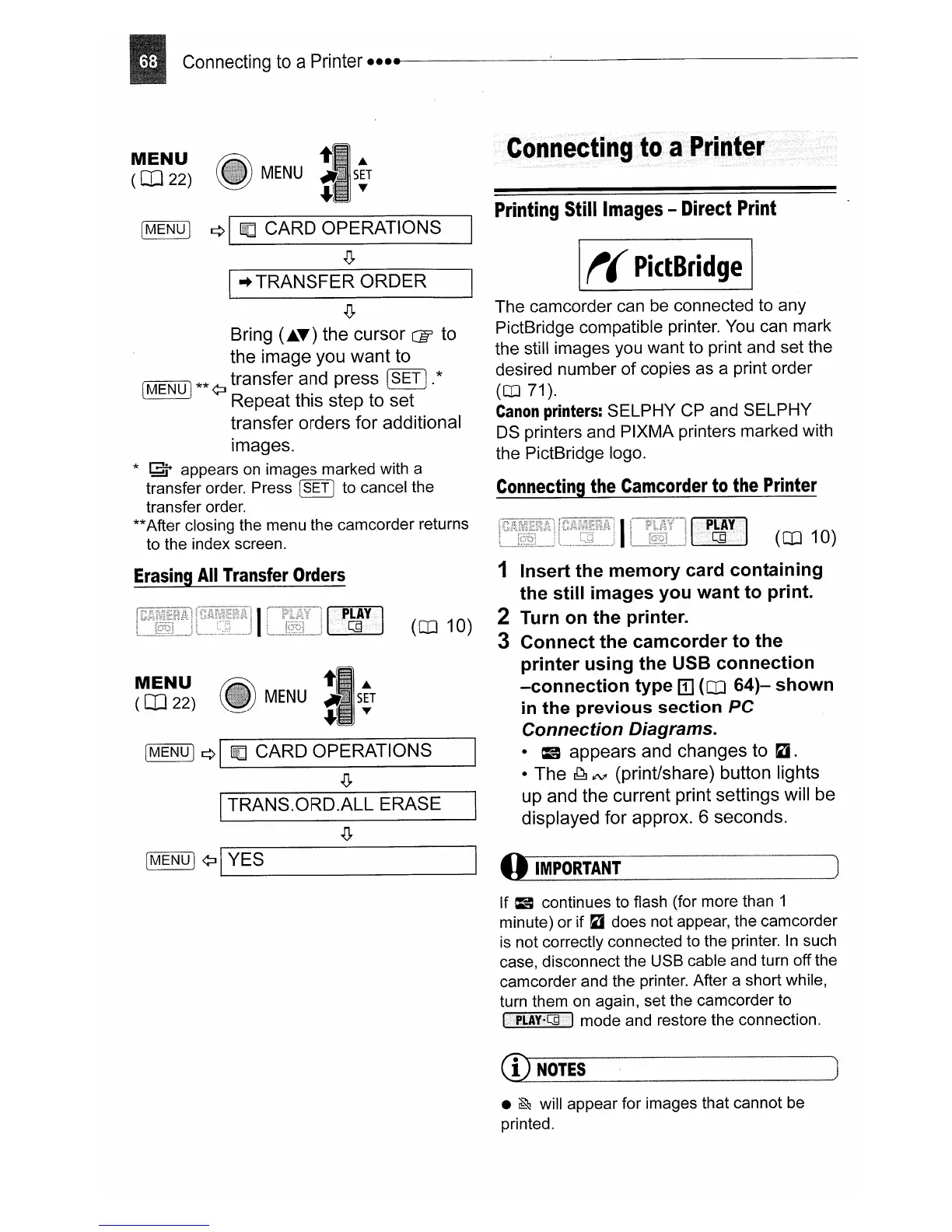 Loading...
Loading...