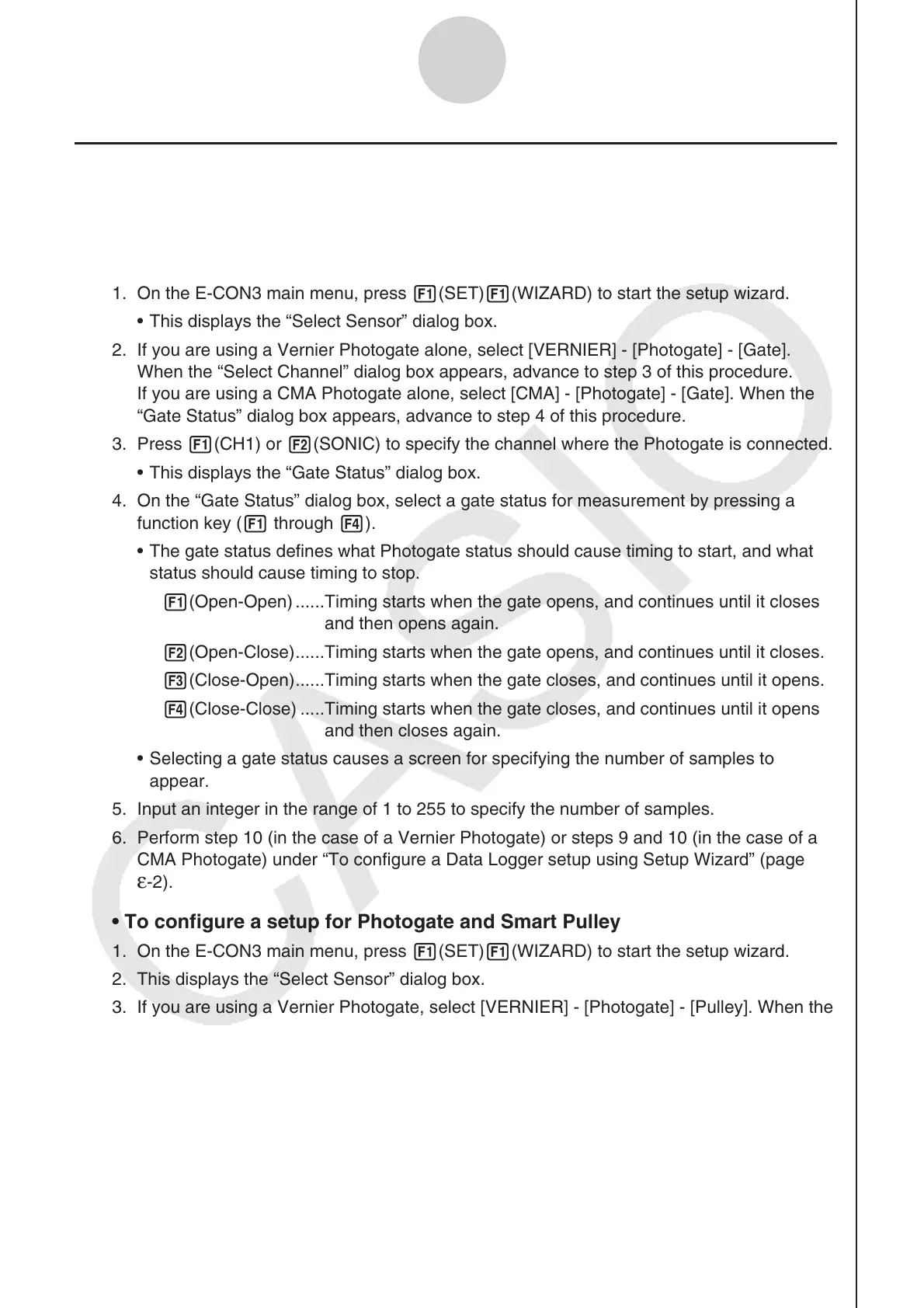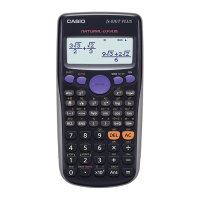ε-5
Using the Setup Wizard
k Using Setup Wizard to Configure a Photogate Setup
Connection of a Vernier or CMA Photogate requires configuration of setup parameters that
are slightly different from parameters for other types of sensors.
• To configure a setup for Photogate alone
1. On the E-CON3 main menu, press 1(SET)1(WIZARD) to start the setup wizard.
• This displays the “Select Sensor” dialog box.
2. If you are using a Vernier Photogate alone, select [VERNIER] - [Photogate] - [Gate].
When the “Select Channel” dialog box appears, advance to step 3 of this procedure.
If you are using a CMA Photogate alone, select [CMA] - [Photogate] - [Gate]. When the
“Gate Status” dialog box appears, advance to step 4 of this procedure.
3. Press 1(CH1) or 2(SONIC) to specify the channel where the Photogate is connected.
• This displays the “Gate Status” dialog box.
4. On the “Gate Status” dialog box, select a gate status for measurement by pressing a
function key (1 through 4).
• The gate status defines what Photogate status should cause timing to start, and what
status should cause timing to stop.
1(Open-Open) ......Timing starts when the gate opens, and continues until it closes
and then opens again.
2(Open-Close) ......Timing starts when the gate opens, and continues until it closes.
3(Close-Open) ......Timing starts when the gate closes, and continues until it opens.
4(Close-Close) .....Timing starts when the gate closes, and continues until it opens
and then closes again.
• Selecting a gate status causes a screen for specifying the number of samples to
appear.
5. Input an integer in the range of 1 to 255 to specify the number of samples.
6. Perform step 10 (in the case of a Vernier Photogate) or steps 9 and 10 (in the case of a
CMA Photogate) under “To configure a Data Logger setup using Setup Wizard” (page
ε-2).
• To configure a setup for Photogate and Smart Pulley
1. On the E-CON3 main menu, press 1(SET)1(WIZARD) to start the setup wizard.
2. This displays the “Select Sensor” dialog box.
3. If you are using a Vernier Photogate, select [VERNIER] - [Photogate] - [Pulley]. When the
“Select Channel” dialog box appears, advance to step 4 of this procedure.
If you are using a CMA Photogate, select [CMA] - [Photogate] - [Pulley]. When the “Input
Distance(m)” dialog box appears, advance to step 5 of this procedure.
4. Press 1(CH1) or 2(SONIC) to specify the channel where the Photogate is connected.
• This displays the “Input Distance(m)” dialog box.
5. On the “Input Distance(m)” dialog box, input a value in the range of 0.1 to 4.0 and then
press w.
6. Perform step 10 (in the case of a Vernier Photogate) or steps 9 and 10 (in the case of a
CMA Photogate) under “To configure a Data Logger setup using Setup Wizard” (page
ε-2).

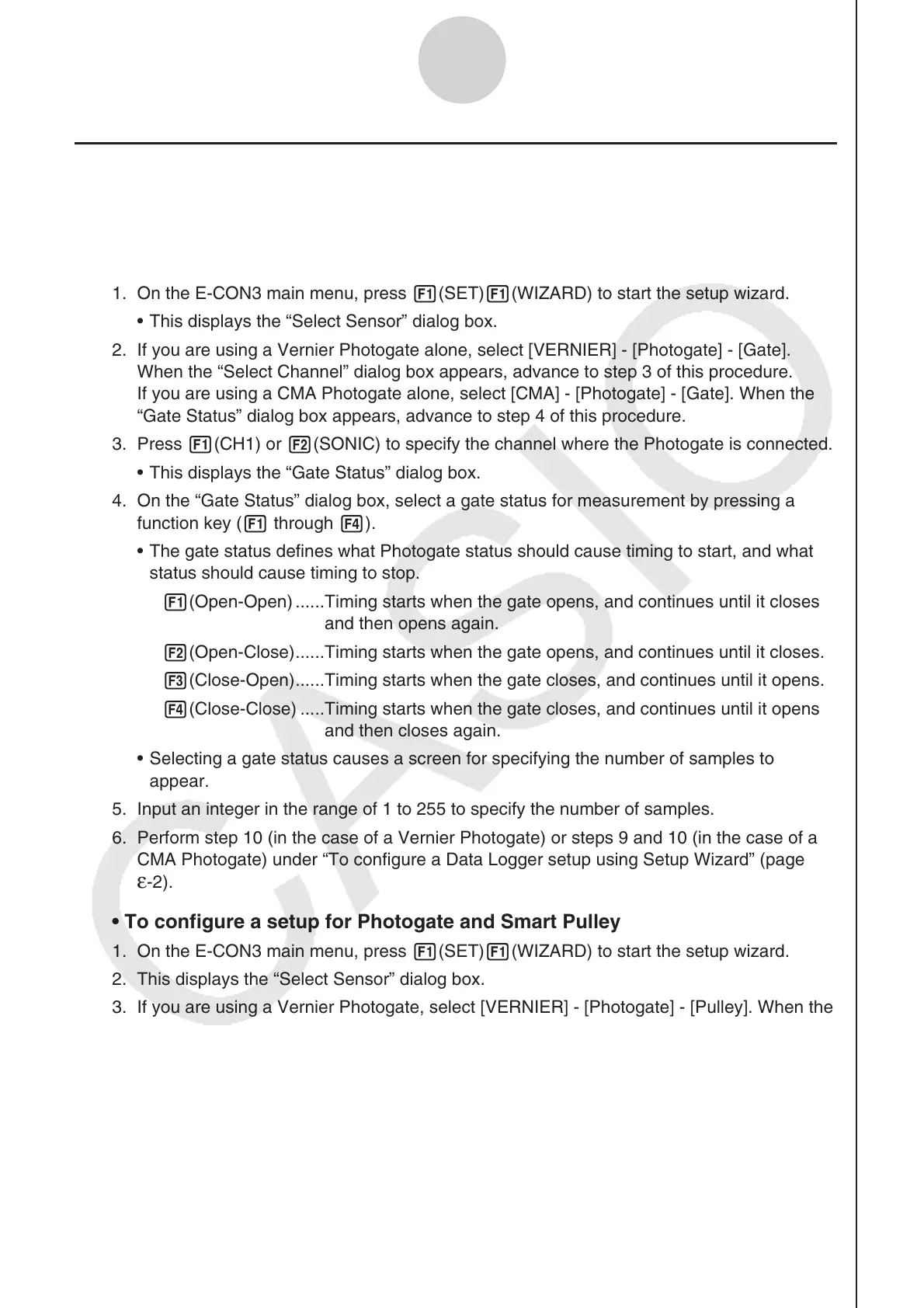 Loading...
Loading...