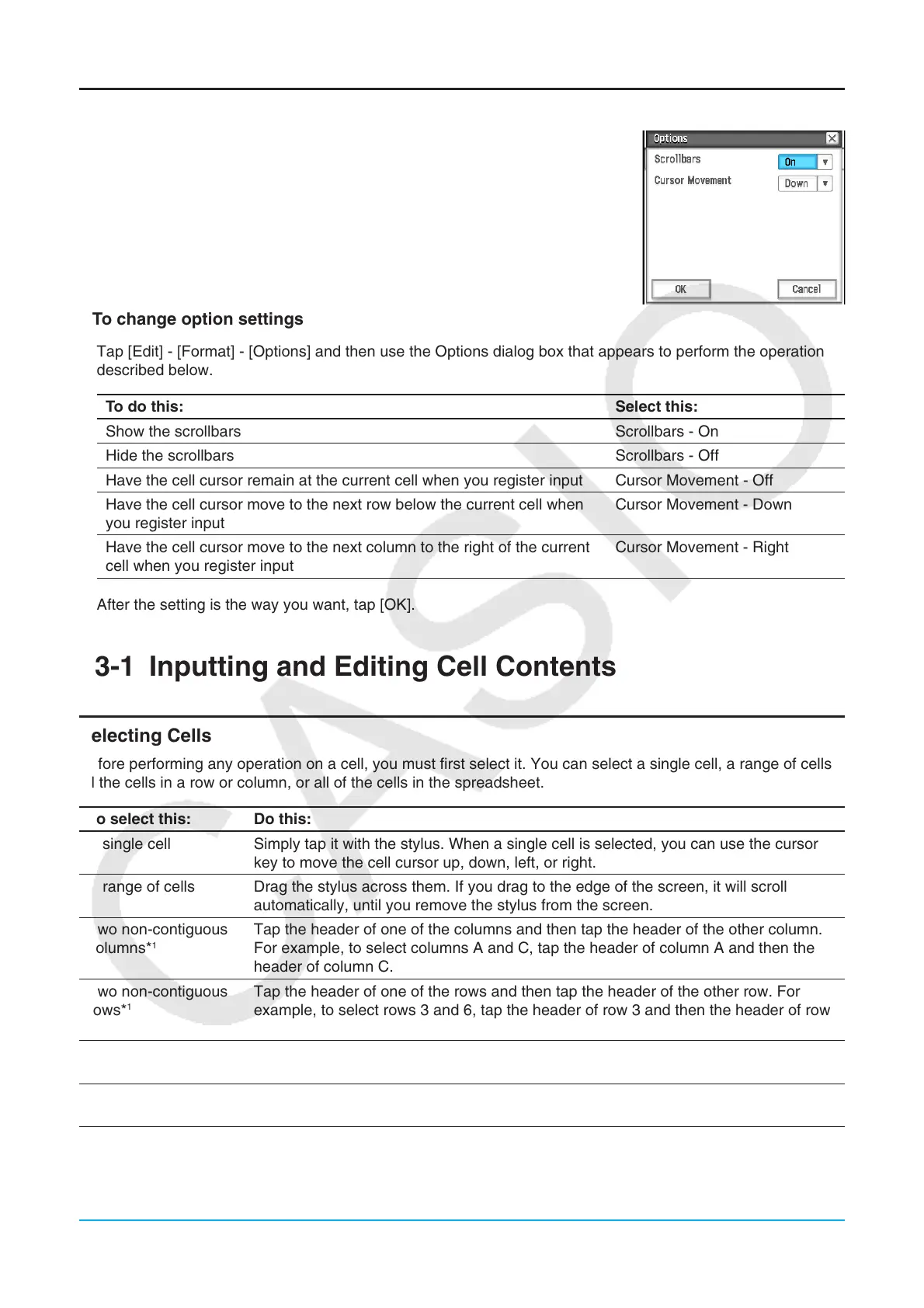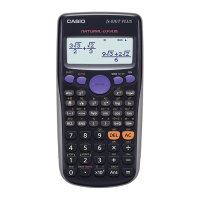Chapter 13: Spreadsheet Application 221
Option Settings
You can use the Options dialog box to show or hide scrollbars, and specify
what the cell cursor does when you register input data.
u To change option settings
1. Tap [Edit] - [Format] - [Options] and then use the Options dialog box that appears to perform the operation
described below.
To do this: Select this:
Show the scrollbars Scrollbars - On
Hide the scrollbars Scrollbars - Off
Have the cell cursor remain at the current cell when you register input Cursor Movement - Off
Have the cell cursor move to the next row below the current cell when
you register input
Cursor Movement - Down
Have the cell cursor move to the next column to the right of the current
cell when you register input
Cursor Movement - Right
2. After the setting is the way you want, tap [OK].
13-1 Inputting and Editing Cell Contents
Selecting Cells
Before performing any operation on a cell, you must first select it. You can select a single cell, a range of cells,
all the cells in a row or column, or all of the cells in the spreadsheet.
To select this: Do this:
A single cell Simply tap it with the stylus. When a single cell is selected, you can use the cursor
key to move the cell cursor up, down, left, or right.
A range of cells Drag the stylus across them. If you drag to the edge of the screen, it will scroll
automatically, until you remove the stylus from the screen.
Two non-contiguous
columns*
1
Tap the header of one of the columns and then tap the header of the other column.
For example, to select columns A and C, tap the header of column A and then the
header of column C.
Two non-contiguous
rows*
1
Tap the header of one of the rows and then tap the header of the other row. For
example, to select rows 3 and 6, tap the header of row 3 and then the header of row
6.
All the cells in a row
or column
Tap a column heading to select the column, or tap a row heading to select the row.
All of the cells in the
spreadsheet
Tap the box above row heading 1 (to the left of column heading A).
*1 This selection method can be used only to specify a range of data for graphing. For details about graphing,
see “13-2 Graphing”.

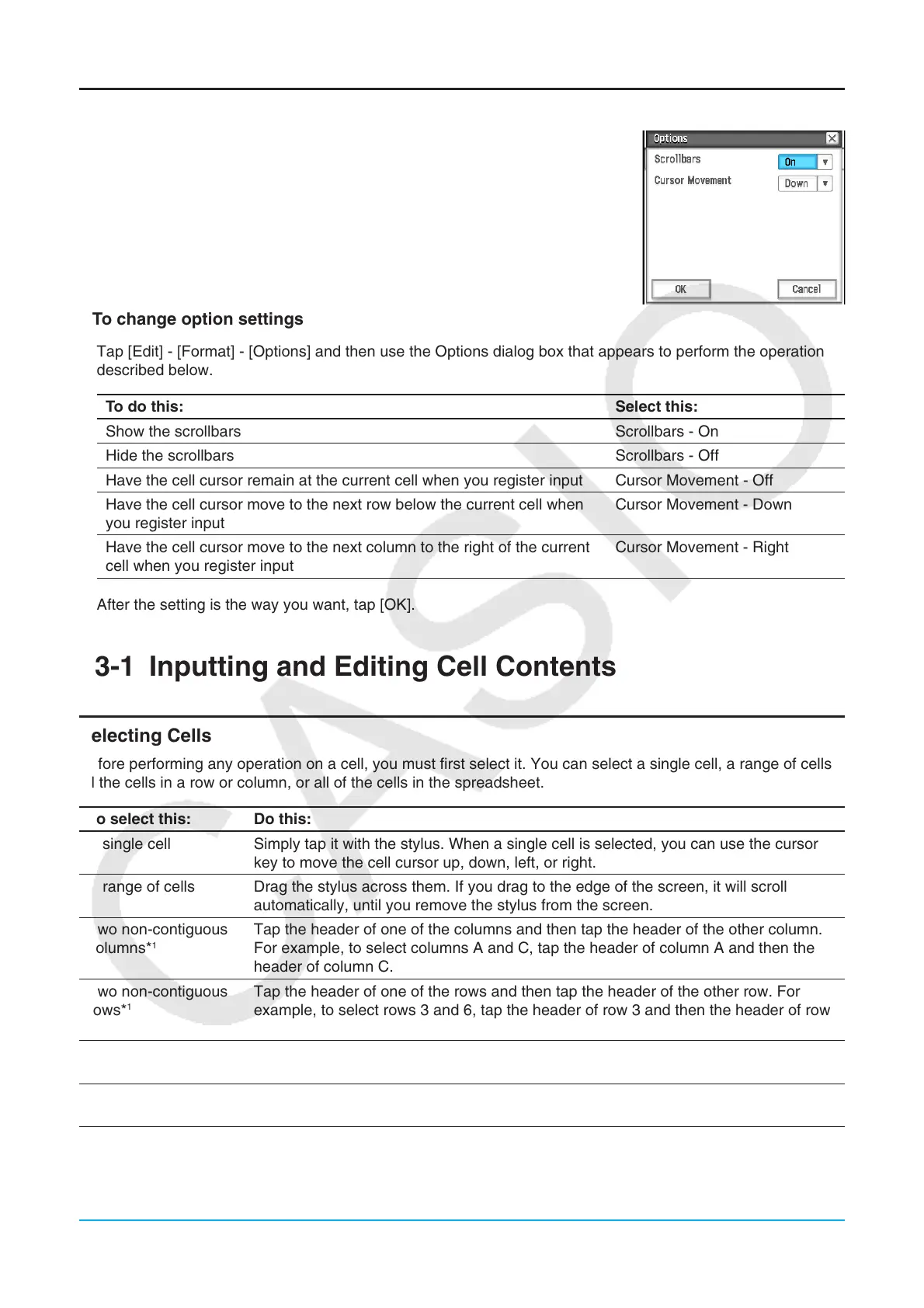 Loading...
Loading...