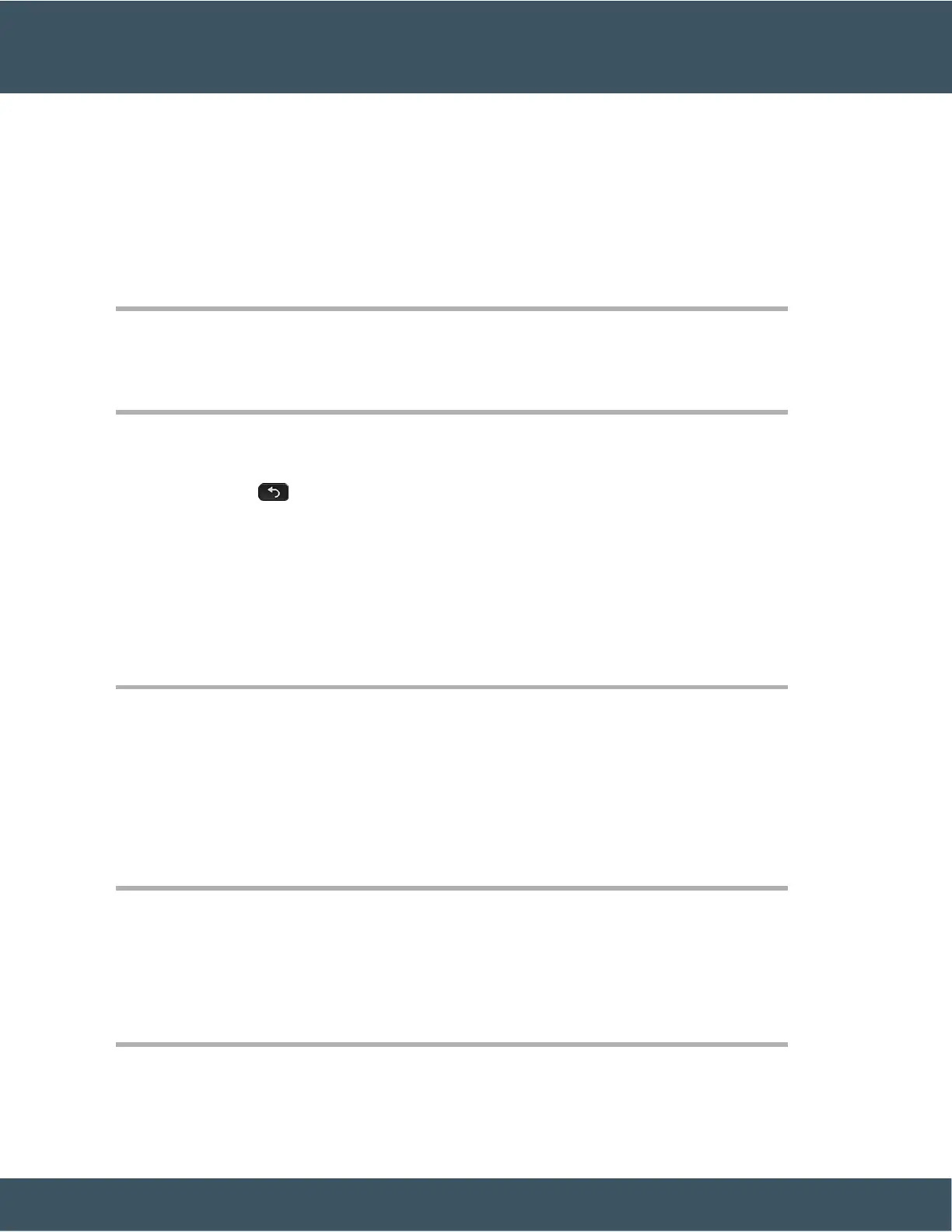Before you begin
If you have been using your phone at the office or with a VPN, reset your service mode before you connect
to Expressway.
If you need to connect to Mobile and Remote Access Through Expressway on-premise, restart your phone
and press Select when prompted.
Procedure
Step 1 Enter your activation code or service domain on the Welcome screen and press Continue.
Step 2 Enter your username and password.
Step 3 Press Submit.
Activate Your Phone Automatically with a QR Code
If your phone has a camera, you can scan a QR code to activate the phone. If you inadvertently press Enter
manually, press Back to return to the QR code screen.
Before you begin
You need the QR code from your welcome message.
If the code from your welcome message has expired, generate an activation code for your device with the Self
Care portal or request an activation code from your administrator.
Procedure
Step 1 Make the QR code ready with one of these methods:
• Print the email with the QR code and hold the paper in front of the phone camera.
• Display the QR code on your mobile device and hold the device in front of the phone camera.
• Display the QR code on your computer and hold the phone in front of the computer screen.
Step 2
Step 3
Turn
the ring
around
the
camera clockwise
to
open
the
shutter.
Scan
the QR code.
When the scan succeeds, your phone registers with the server, and you're ready to make
your first call.
Secure the Phone with a Cable Lock
You can secure your Cisco IP Phone 8800 Series with a laptop cable lock up to 20 mm wide.
Procedure
Step 1
Take the looped end of the cable lock and wrap it around the object to
which you want to
secure your phone.
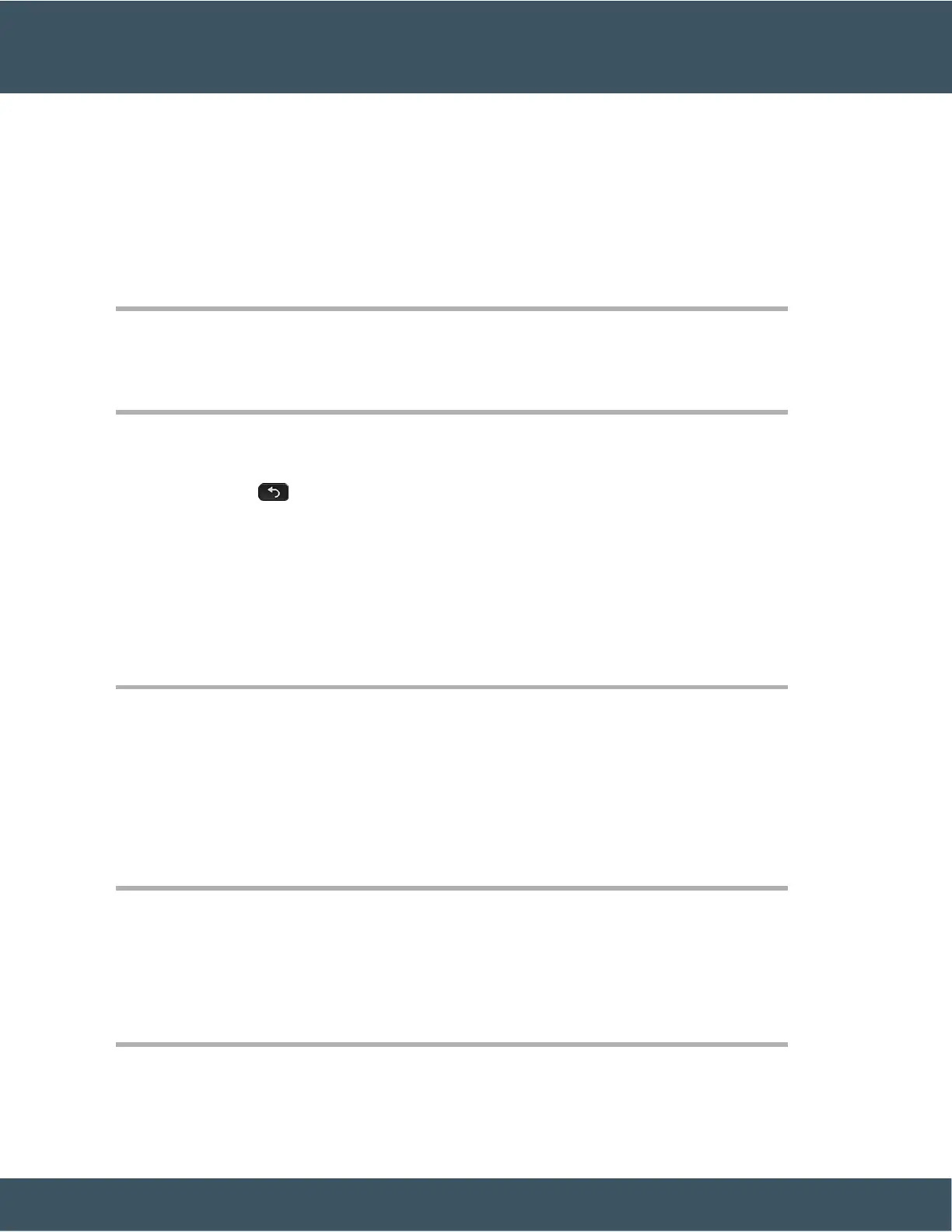 Loading...
Loading...