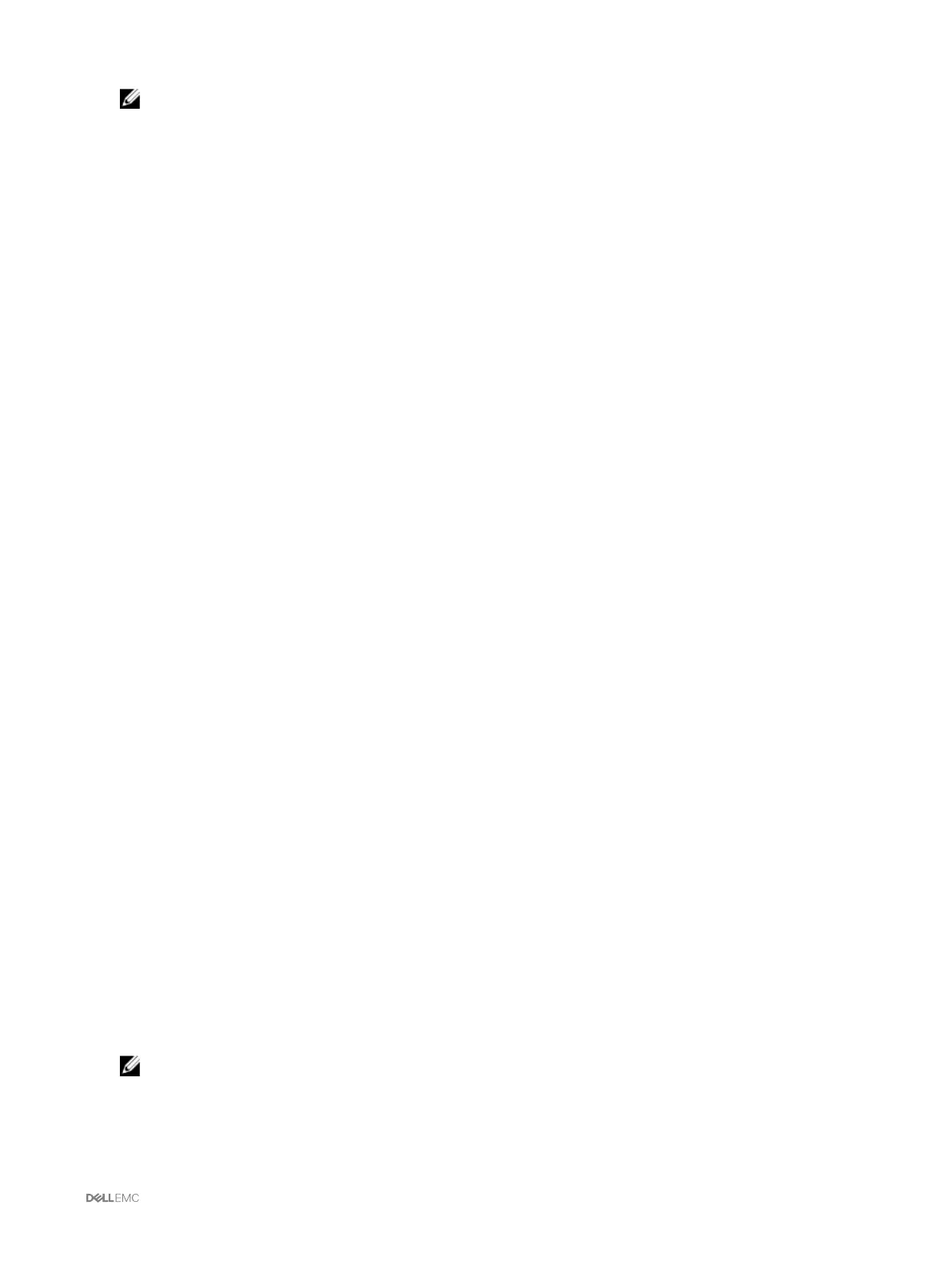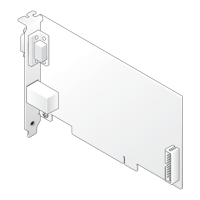NOTE: The following message is displayed when both the fans are not present in the slots or if a fan is rotating at a
low speed:
Fan <number> is less than the lower critical threshold.
For more information, see the Online Help.
Configuring fans
Fan Offset — This feature allows you to increase the airflow delivery to the PCIe card slots. An example usage of the Fan Offset is
when you use high-power or custom PCIe cards that require more cooling than normal. The Fan Offset feature has options of Off,
Low, Medium, and High. These settings correspond to a fan speed offset (increase) of 20%, 50%, and 100% of the maximum speed
respectively. There are also minimum speeds setup for each option, which are 35% for Low, 65% for Medium, and 100% for High.
Using the Medium Fan Offset setting for example, increases the speed of fans by 50% of its maximum speed. The increase is above
the speed already set by the system for cooling on the basis of installed hardware configuration.
With any of the Fan Offset options enabled, the power consumption will be increased. The system will be louder with the Low
offset, noticeably louder with the Medium offset, and significantly louder with the High offset. When the Fan Offset option is not
enabled, the fan speeds will be reduced to the default speeds required for system cooling for the installed hardware configuration.
To set the offset feature, go to Chassis Overview → Fans → Setup. On the Advanced Fan Configuration page, from the Value
drop-down menu corresponding to Fan Offset, select appropriately.
For more information about the Fan Offset feature, see the Online Help.
For setting up these features by using RACADM commands, user the following command:
racadm fanoffset [-s <off|low|medium|high>]
Viewing front panel properties
To view the front panel properties:
1. In the left pane, click Chassis Overview → Front Panel.
2. On the Properties page, you can view the following:
• Power Button Properties
• KVM Properties
• Front Panel Indicators
Viewing KVM information and health status
To view the health status of the KVMs associated with the chassis, do any of the following:
Click Chassis Overview → Front Panel.
On the Status page, under the KVM Properties section, you can view the status and properties of a KVM associated with the
chassis. For more information, see the Online Help.
Viewing information and health status of temperature sensors
To view the health status of the temperature sensors:
In the left pane, click Chassis Overview → Temperature Sensors.
The Temperature Sensors Status page displays the status and readings of the temperature probes on the entire chassis
(chassis and servers). For more information, see Online Help.
NOTE: The temperature probes value cannot be edited. Any change beyond the threshold generates an alert that
causes the fan speed to vary. For example, if the CMC ambient temperature probe exceeds the threshold, the
speed of the fans on the chassis increases.
55
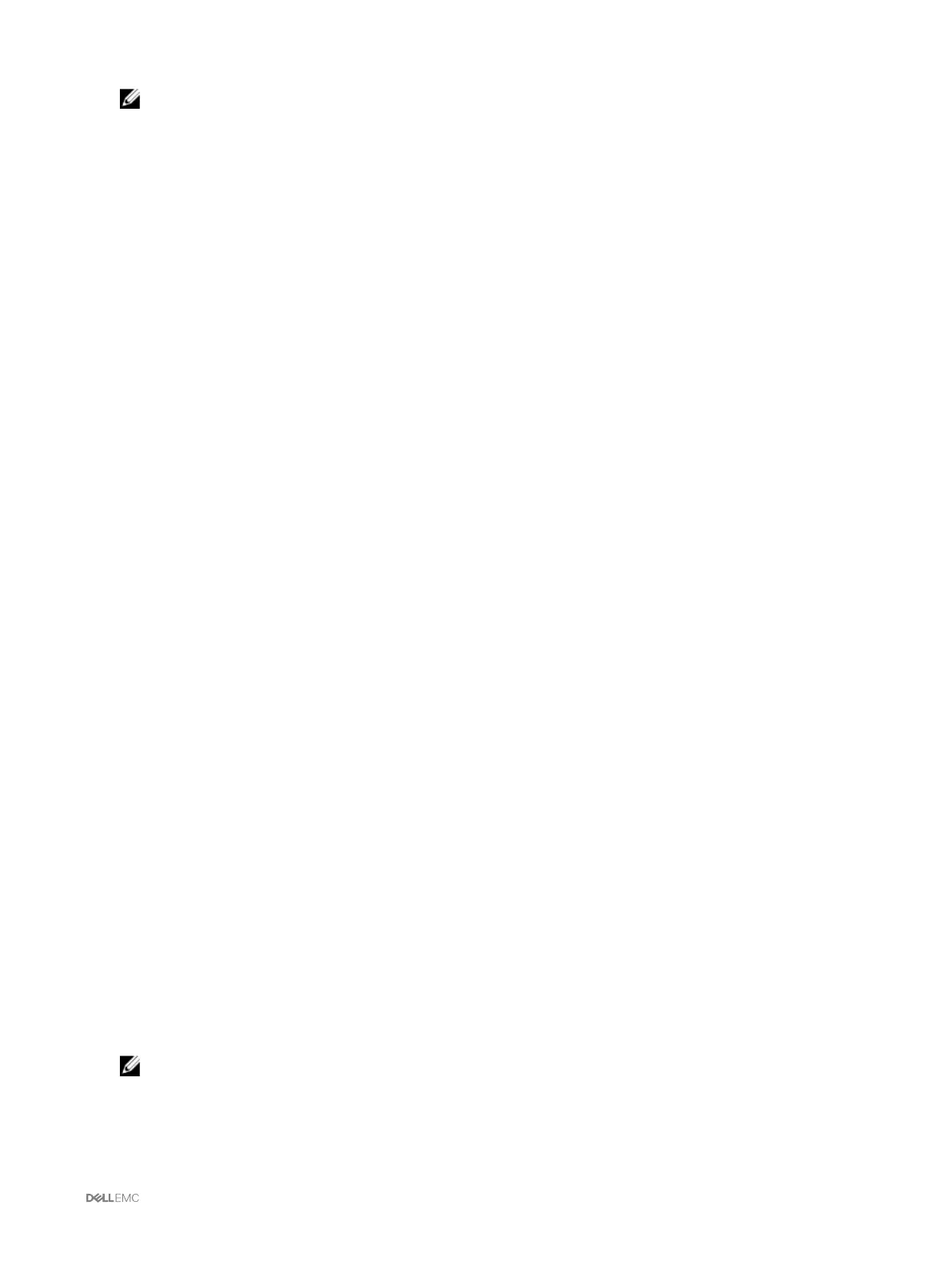 Loading...
Loading...