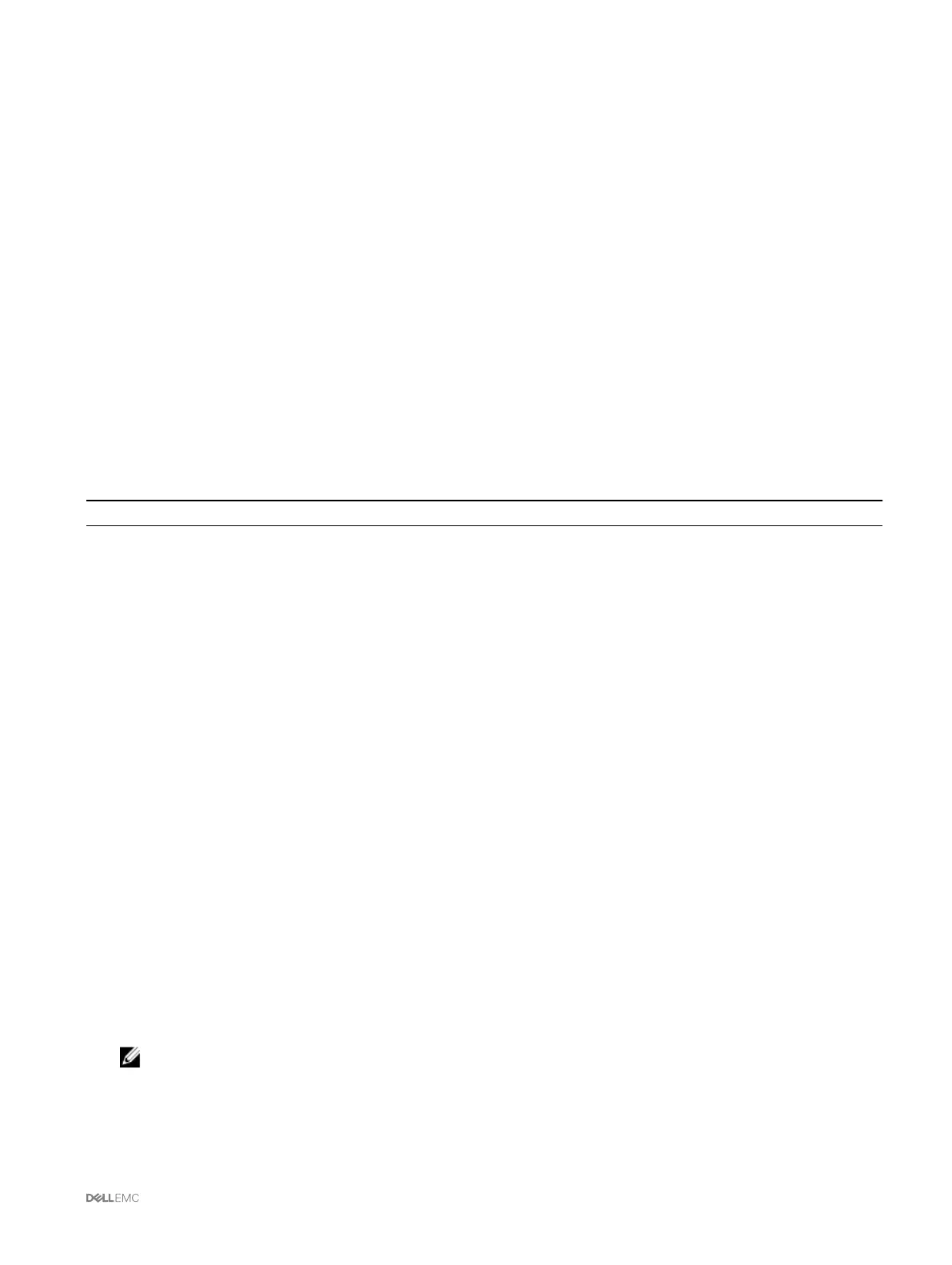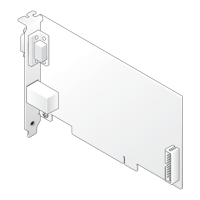Select only those setting categories that you want identically configured, across all members of the chassis group. For example,
select Logging and Alerting Properties category, to enable all chassis in the group to share the logging and alerting
configuration settings of the lead chassis.
6. Click Save.
If On-Change Propagation is selected, the member chassis take on the properties of the leader. If Manual Propagation is
selected, click Propagate whenever you want to propagate the chosen settings to member chassis. For more information on
propagation of leader chassis properties to member chassis, see the Online Help.
Synchronizing a new Member with Leader chassis properties
You can apply the properties from the leader to a newly added member chassis of a group. To synchronize a new member with the
leader properties:
1. Log in with administrator privileges to the leader chassis.
2. Select the lead chassis in the tree structure.
3. Click Setup → Group Administration.
4. While adding a new member to the group, in the Chassis Group page, select Sync New Member with Leader Properties.
5. Click Apply. The member takes on the properties of the leader.
The following configuration service properties of several systems within the chassis are affected after synchronization:
Table 8. Configuration Service Properties
Property Navigation
SNMP configuration
In the left pane, click Chassis Overview → Network →
Services → SNMP.
Chassis remote logging
In the left pane, click Chassis Overview → Network →
Services → Remote Syslog.
User authentication using LDAP and Active Directory services
In the left pane, click Chassis Overview → User Authentication
→ Directory Services.
Chassis alerts In the left pane, click Chassis Overview, and then click Alerts.
Server inventory for MCM group
A group is a lead chassis that has 0 to 19 chassis group members. The Chassis Group Health page displays all the member chassis
and allows you to save the server inventory report to a file, using standard browser download capability. The report contains data
for:
• All servers currently in all the group chassis (including the leader).
• Empty slots and extension slots.
Saving server inventory report
To save the server inventory report using the CMC web interface:
1. In the left pane, select the Group.
2. On the Chassis Group Health page, click Save Inventory Report. The File Download dialog box is displayed asking you to
open or save the file.
3. Click Save and specify the path and file name for the server module inventory report.
NOTE: The chassis group leader and chassis group member chassis, and the server module in the associated
chassis, must be turned on to get the most accurate server module inventory report.
65
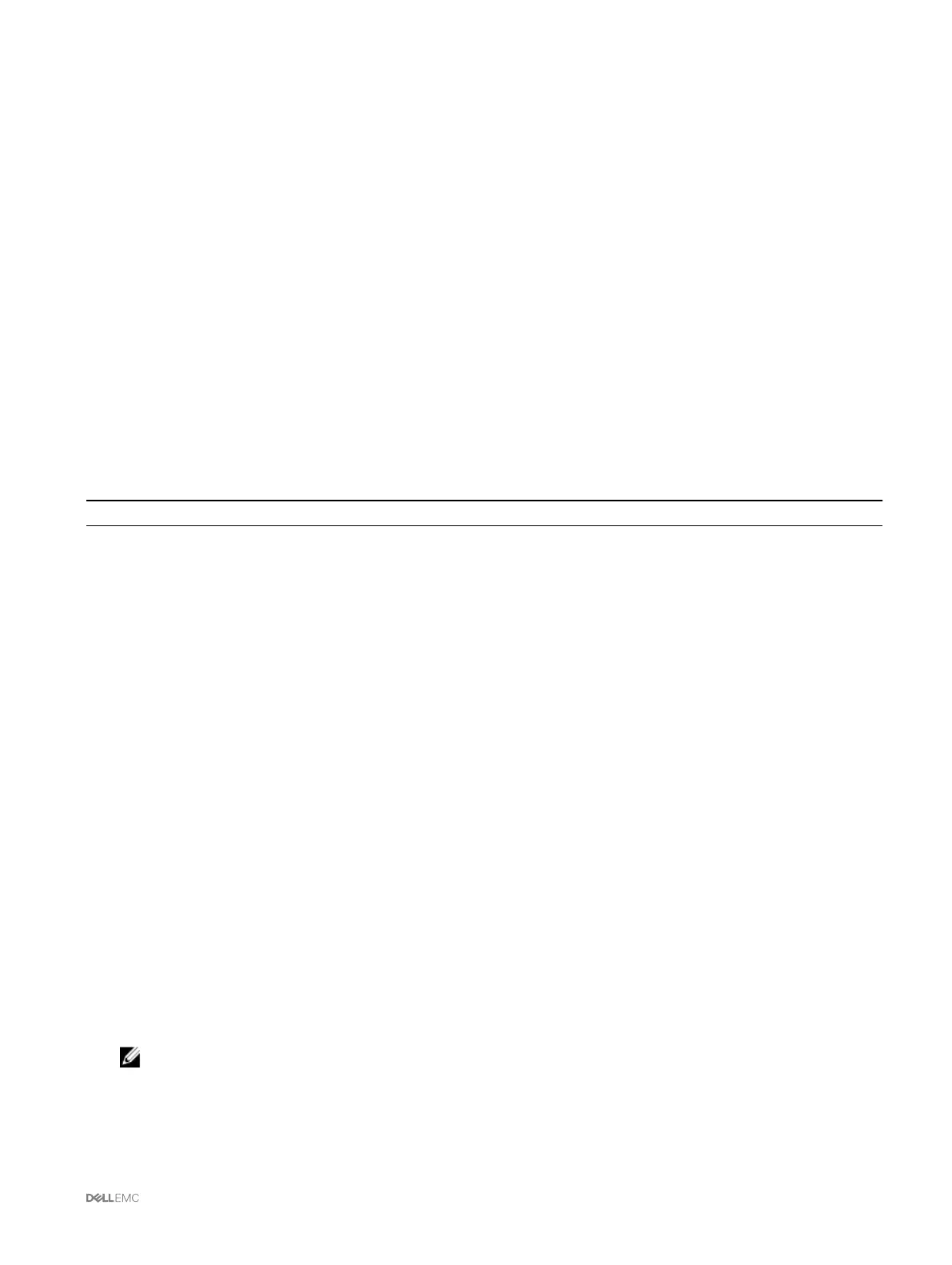 Loading...
Loading...