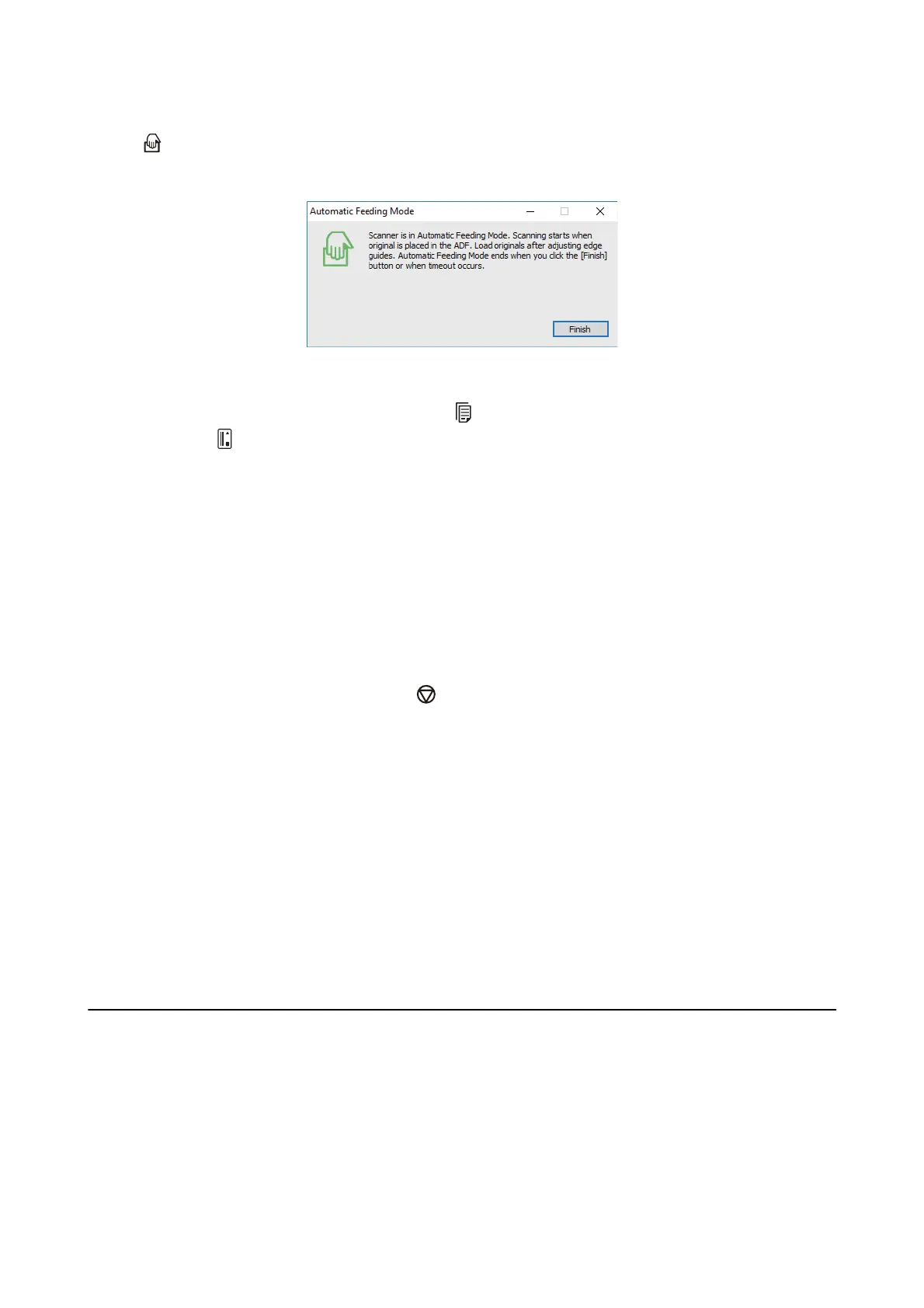e
light on the scanner turns on, and the Automatic Feeding Mode window is displayed on your
computer.
5. Make sure the feed selector on the scanner is set correctly.
To scan originals using ADF, set the feed selector to
(ADF). To scan a plastic card using the card slot, set the
feed selector to
(card).
6. Adjust the edge guides, and then place the original in the ADF until it is fed automatically into the ADF.
If you want to scan a plastic card, insert the card into the card slot.
Scanning starts automatically.
7.
Aer scanning stops, place the next original in the ADF.
Repeat this procedure until you have scanned all originals.
Note:
Make sure that the feed selector is set correctly before placing originals.
8.
Aer
you have scanned all originals, press the button on the scanner to close Automatic Feeding Mode.
Note:
❏ You can also close Automatic Feeding Mode by pressing Finish on the Automatic Feeding Mode window displayed
on your computer.
❏ You can make timeout settings to nish Automatic Feeding Mode.
Select Settings on the Document Source list to open the Document Source Settings window. Set Automatic Feeding
Mode Timeout (minutes) on the window.
e scanned image is saved to the folder you specied.
Related Information
& “
Specications
of Originals and Placing Originals” on page 24
Creating Scanned Images to Suit Your Needs
Image Adjustment Features
You can adjust scanned images using the features on the Advanced Settings tab in Epson Scan 2.
Except for a few features, you can check the adjustment results in the preview window.
User's Guide
Advanced Scanning
64
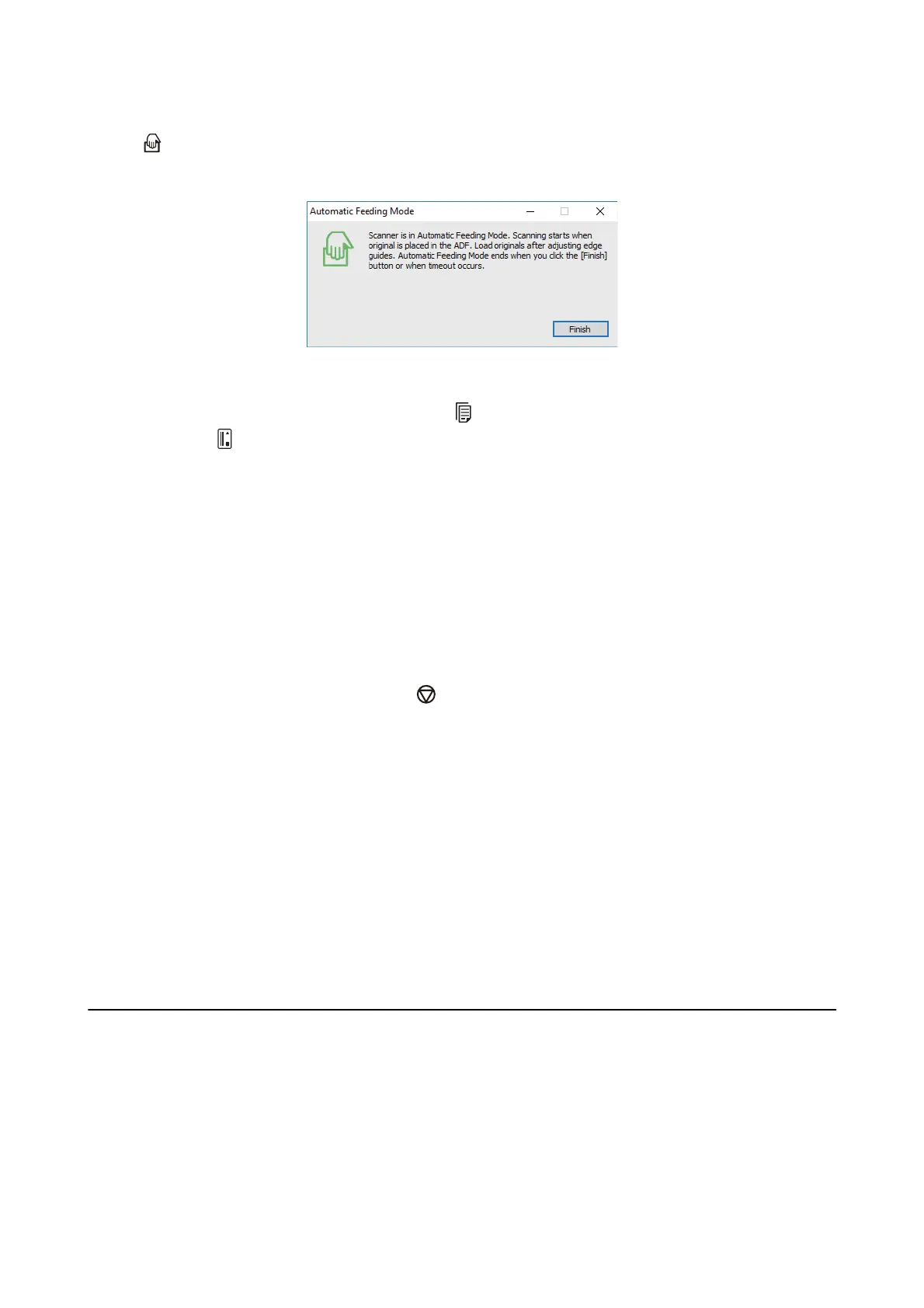 Loading...
Loading...