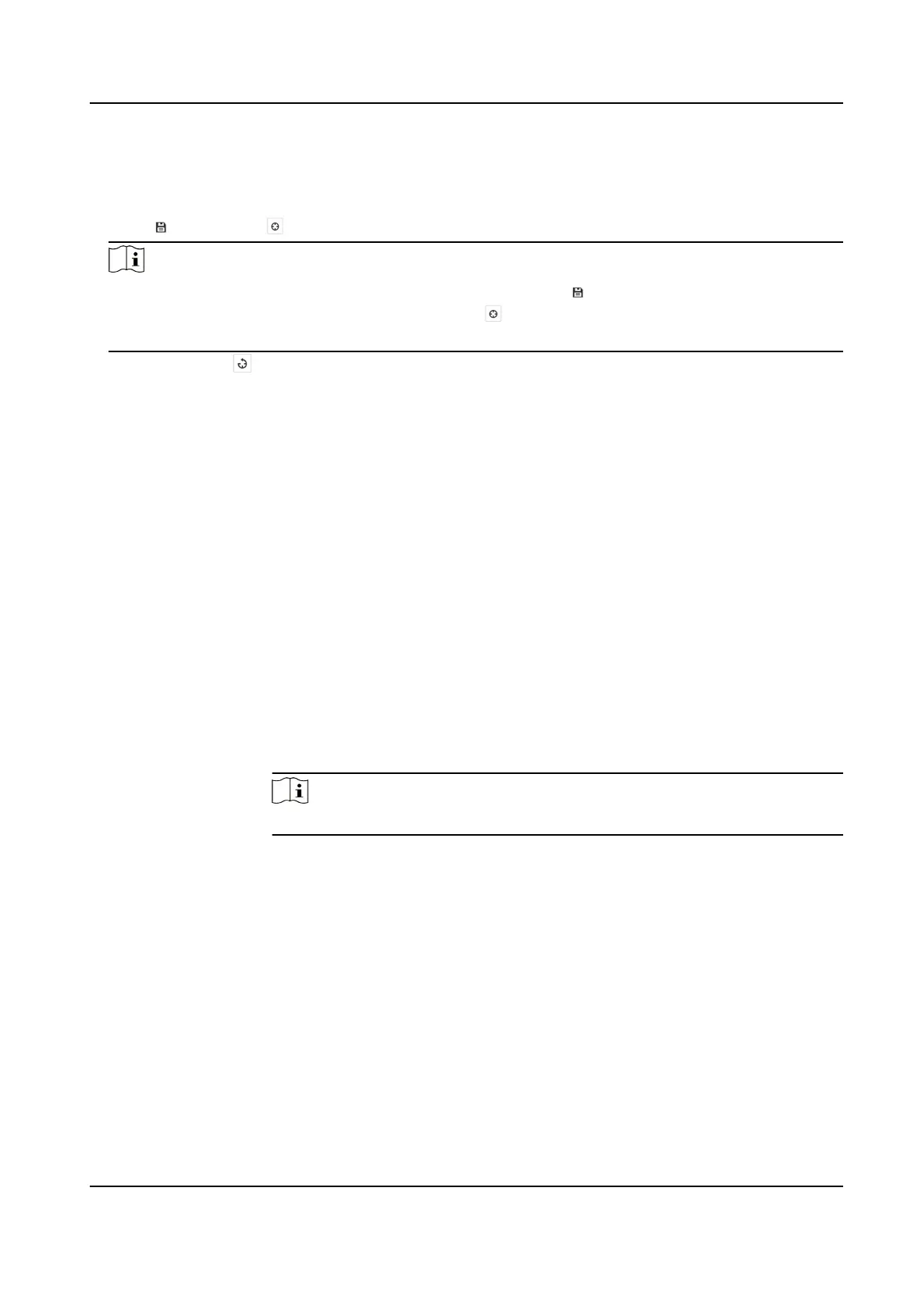3.
Select manual mode.
4.
Click the defective pixel on the image, then a cursor shows on the live view.
5.
Click Up, Down, Left, Right to adjust the cursor position to the defective pixel position.
6.
Click
, then click to correct defective pixel.
Note
●
If multiple defective pixels need to be corrected, click after locating a defective
pixel. Then after locating other pixels, click
to correct them simultaneously.
●
This function is only supported by certain camera models.
7.
Optional: Click to cancel defective pixel correction.
5.8 Set Picture in Picture
You can overlay the images of two channels and view the image of two channels at the
same time.
Steps
1.
Select a channel number.
2.
Select the picture in picture mode.
Overlap Mode
Partial image of thermal channel is displayed on the full screen of
optical channel. This mode is only supported in Camera 01.
Details Overlay The device displays the details of optical channel on thermal
channel. This mode is only supported in Camera 02.
Optimized
Details Overlay
The device displays more optical details on thermal channel with
less palettes color which mainly focuses on the high temperature
target. This mode is only supported in Camera 02.
Note
The function varies according to different models
3.
In Details Overlay or Optimized Details Overlay, set the Fusion Distance of the target to
get the best view of bi-spectrum fusion. It is recommended to use the default value.
4.
Optional: In Optimized Details Overlay, set the Image Fusion Ratio to adjust the ratio of
optical details displayed on thermal channel.
5.
Select a Fusion Type.
Central Fusion
The device displays the bi-spectrum fusion of scene center. The
fusion area is 70% of the whole scene.
Full Screen
Fusion
The device displays the bi-spectrum fusion of the whole scene.
6.
Click Save.
Thermal & Optical Bi-spectrum Network Camera User Manual
42

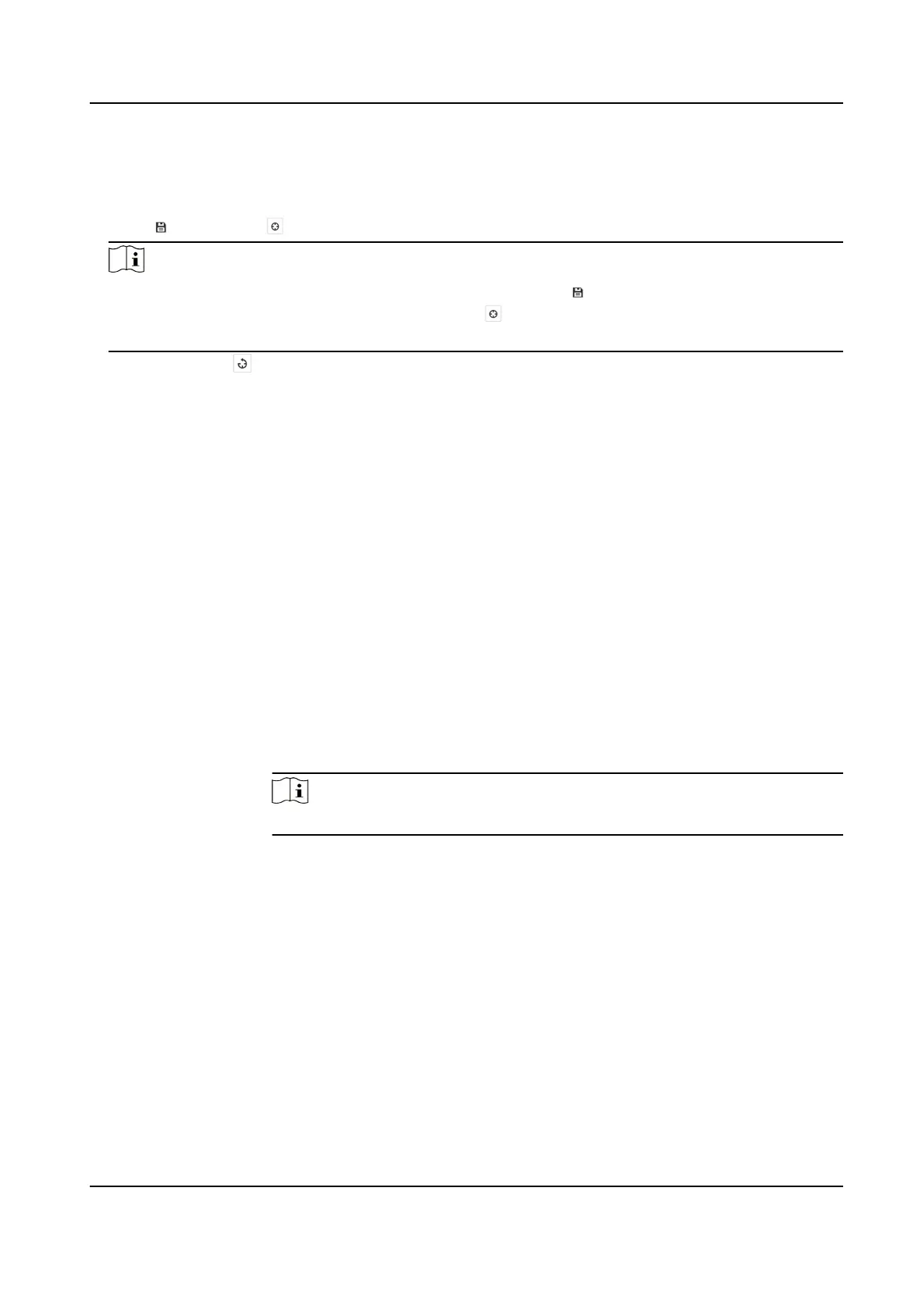 Loading...
Loading...