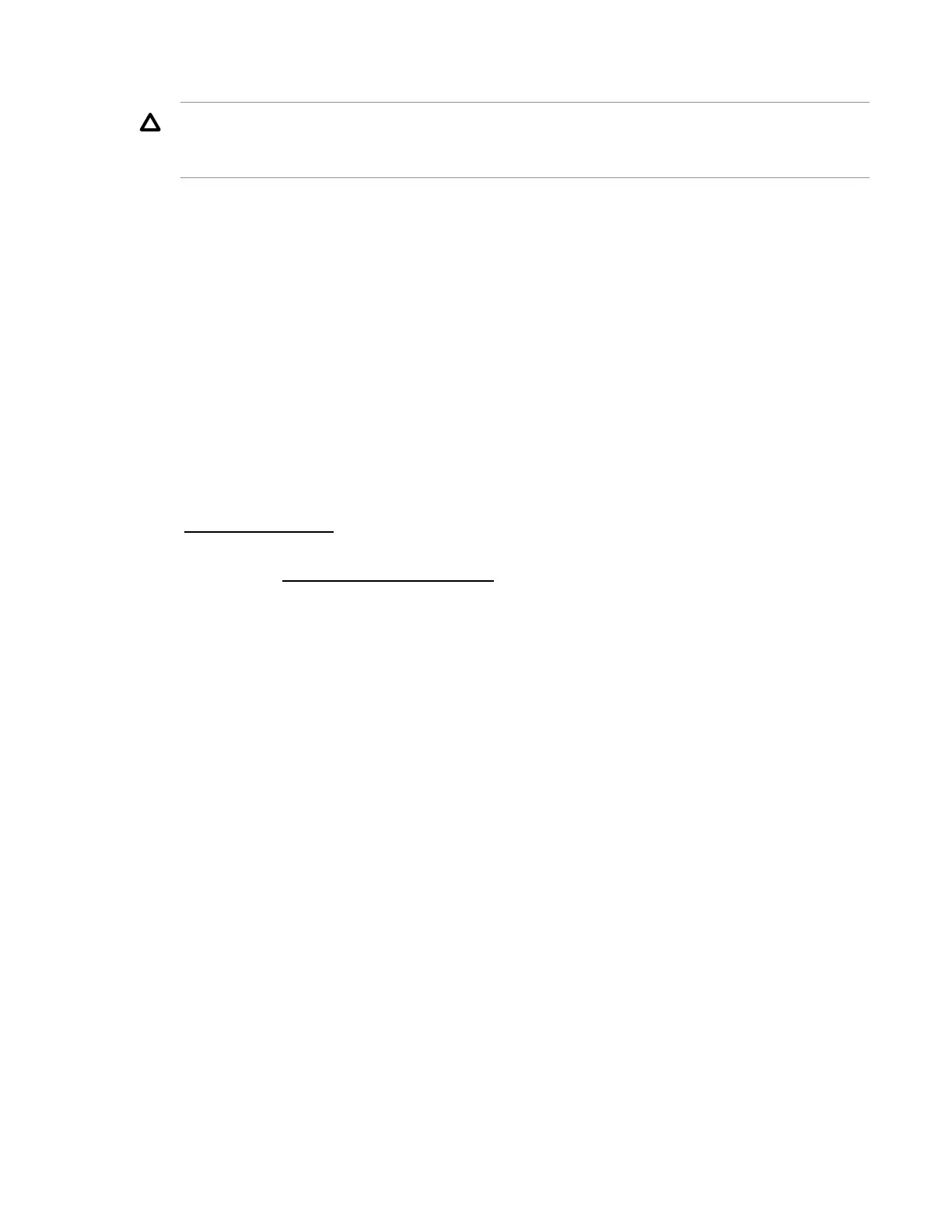Configuring the server and installing an operating system
Reviewing your settings
CAUTION: Continuing past this screen resets the drives to a newly installed state and installs the
selected OS. Any existing information on the server is erased. This does not affect a first-time setup,
because there is no data present on the server.
Procedure
1. Review and confirm your deployment settings.
2. Click the Continue right arrow to begin the automated installation and configuration process.
Depending on the deployment settings, a variety of screens are displayed, providing progress
information about the installation.
Checking installation parameters
During the installation and configuration process, consider the following:
• A EULA might be displayed.
• The Firmware Update screen might be displayed at this time, depending on the following two
system settings:
◦ In the Preferences screen, System Software Update must have been enabled. See
Setting preferences
for more information.
◦ In the Operating System Installation screen, Update before OS Install must have been
selected. See Selecting hardware settings
for more information.
If the Firmware Update screen is displayed, follow the onscreen prompts to obtain and install the
latest firmware on server components. When the updates are complete, the Installing OS page is
displayed, ready to begin the OS installation.
• If you attempt to deploy an OS on a server with no installed drives, the server reboots. After POST
completes, a page is displayed indicating that the settings are being applied.
• For Windows installations, messages about an untested Windows version and hpkeyclick messages
might be displayed while the drivers are installed. This is expected behavior. No action is required.
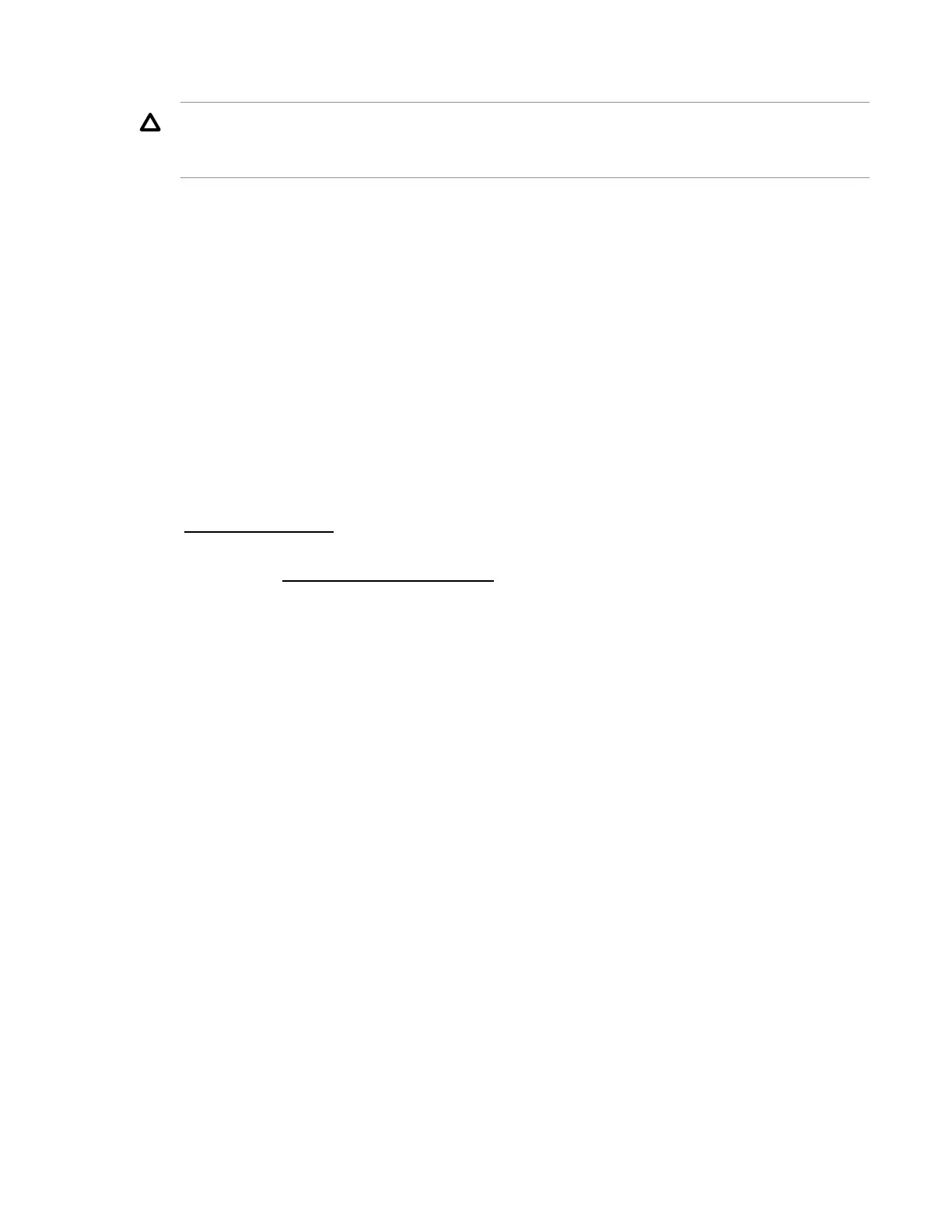 Loading...
Loading...