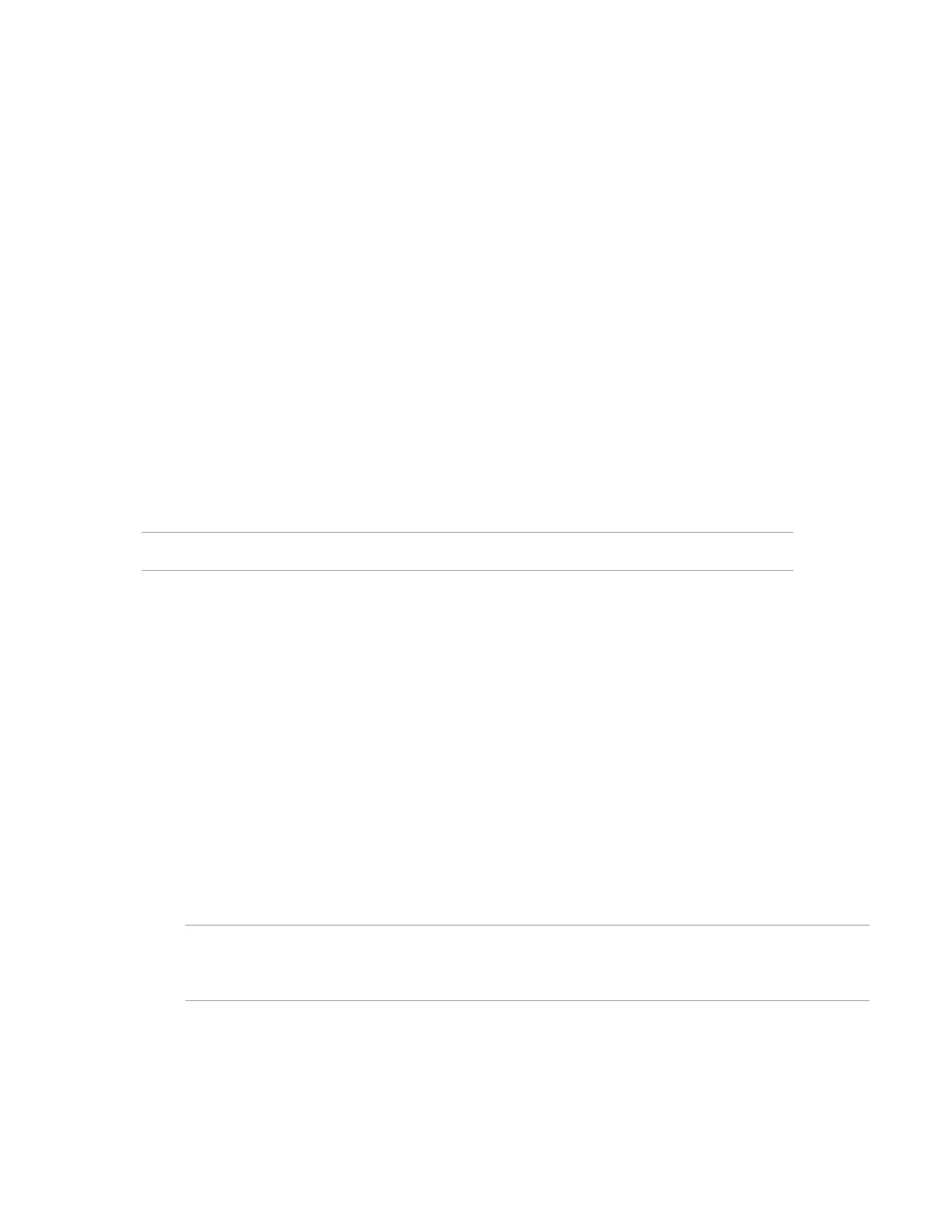Using the USB Key Utility
Using the USB Key Utility
The USB Key Utility is a Windows application that copies Intelligent Provisioning or SPV contents, and
other CD or DVD images to a USB flash drive. After copying data to the USB flash drive, you can run
Intelligent Provisioning or SPV from the USB flash drive instead of from a CD or DVD. This process is
beneficial in headless-server operations. It also simplifies the storage, transportation, and usage of the
contents by allowing you to retrieve their images from the web and customize them as needed.
Installing the utility adds a shortcut in System Tools in the Programs Start menu folder.
Features
The USB Key Utility supports:
• ISO files larger than 1 GB.
• Quick Formatting on USB flash drives.
• USB flash drives up to a maximum of 32 GB. USB flash drives larger than 32 GB are not displayed in
the utility.
Prerequisites
Installing applications onto a USB flash drive requires a supported source CD, DVD, or ISO, and a USB
flash drive with adequate storage space for storing the source contents. The USB Key Utility requires a
USB 2.0 flash drive with a storage size larger than the media or ISO image (2 GB or greater).
NOTE: Version 2.0 and later of the USB Key Utility does not support a 32-bit operating system.
AutoRun files
AutoRun files do not start automatically from the utility. To start an AutoRun file, double-click the
autorun.exe file in the appropriate CD or DVD folder on the USB Key.
Creating a bootable USB key
Installing the utility adds a shortcut in USB Key Utility program group in the Programs Start menu folder.
Procedure
1. Double-click the USB Key Utility shortcut in the USB Key Utility folder.
2. Complete each step as presented by the application:
a. Click Next at the splash screen.
b. Read the End-User License Agreement, and then select Agree and click Next.
c. Select Create a bootable USB key from CD/DVD, and then click Next.
NOTE: Do not select the Add an additional CD/DVD to a bootable USB key option with smart
update manager 6.2.0, SPV 2014.02.0, or Intelligent Provisioning 1.60 and later, which no longer
support multiple- boot environments on a single device.
d. Place the USB flash drive in an available USB port. Insert the media in the optical drive or mount
the ISO image, and then click Next.
e. Choose the drive letter of the source, choose the drive letter of the target USB flash drive, and click
Next.
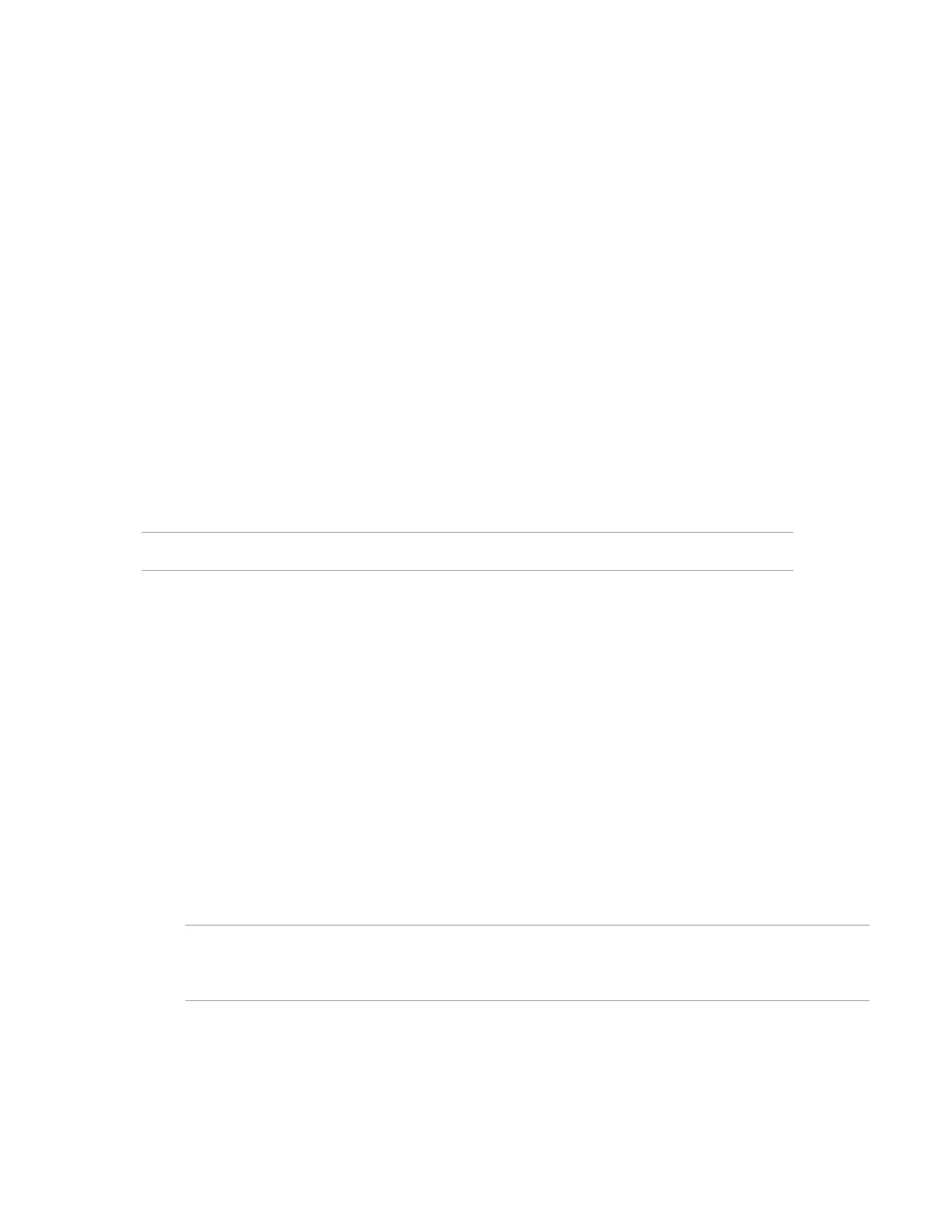 Loading...
Loading...