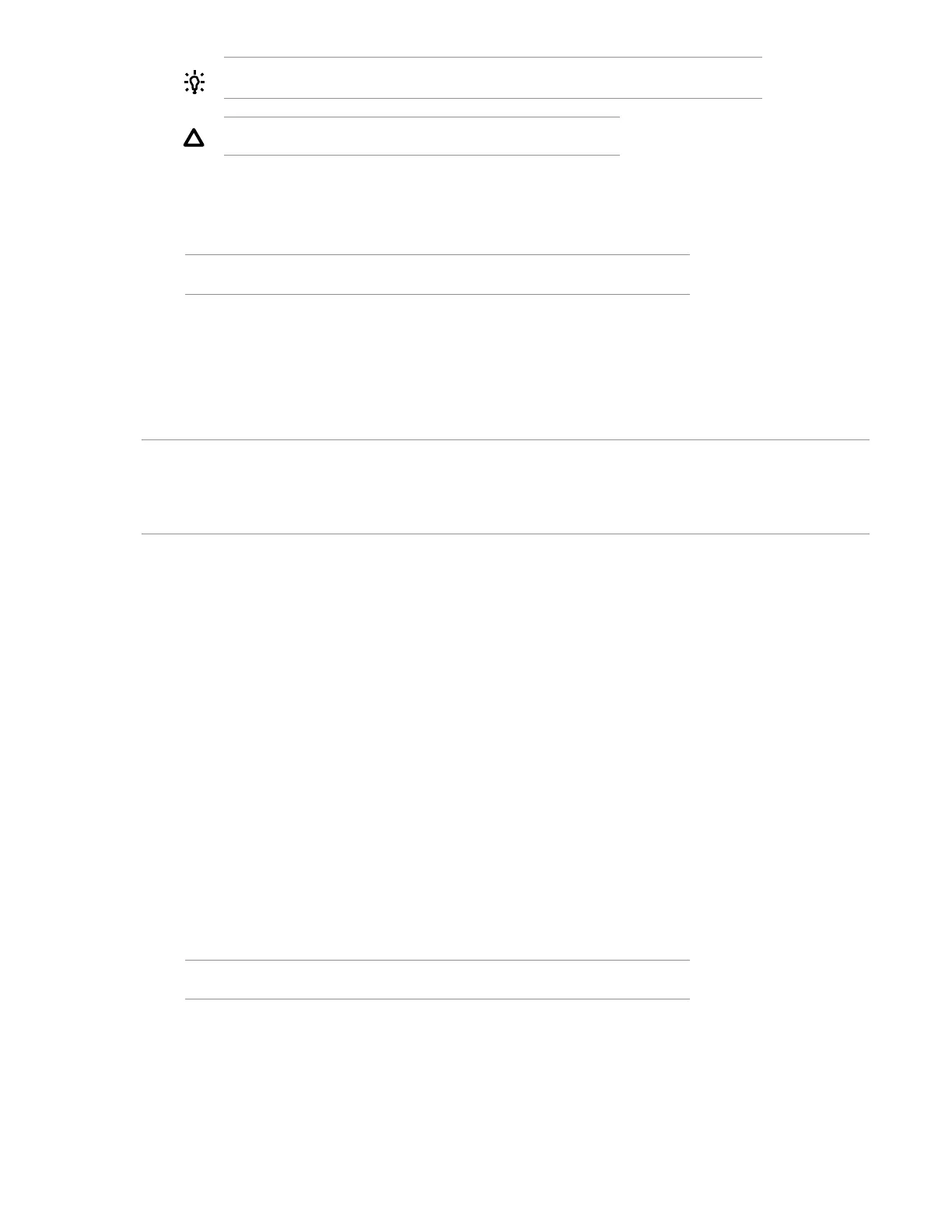Using the USB Key Utility
TIP: If you do not see your drive key, click Rescan Target or insert a new one.
CAUTION: All data on the target USB key will be deleted.
f. Click Next on the warning message screen.
The USB flash drive is formatted, and the source contents are copied to the USB flash drive.
g. To display the README.TXT file, click Finish.
NOTE: The README.TXT file is only displayed if the ISO has one to view.
Adding content to a bootable USB key
The USB Key Utility supports multiple images on a single USB flash drive if there is adequate space
available on the USB flash drive and you are not loading content that works with a UEFI bootloader,
which does not support multiple images due to security reasons.
NOTE: Smart update manager 6.20, SPV 2014.02.0, and Intelligent Provisioning 1.60 and later no
longer support multiple- boot environments on a single device. Smart update manager, SPV, and
Intelligent Provisioning contain signed parts that work with the UEFI boot loader. This change no longer
allows for multi-boot setups on a single device, such as a USB key.
Procedure
1. Follow the instructions for creating a bootable USB key.
2. Double-click the USB Key Utility shortcut in the USB Key Utility folder.
3. Complete each step presented by the application:
a. Click Next at the splash screen.
b. Select Agree, and then click Next after reading the End-User License Agreement.
c. Select Add an additional CD/DVD to a bootable USB key, and then click Next.
d. Place the USB flash drive in an available USB port. Insert the media into the optical drive or mount
the ISO image, and then click Next.
e. Choose the drive letter of the source, choose the drive letter of the target USB flash drive, and then
click Next.
f. Click Next on the informational screen.
The source contents are copied to the USB flash drive.
g. To display the README.TXT file, click Finish.
NOTE: The README.TXT file is only displayed if the ISO has one to view.
4. Repeat steps 2–3 for each source media or image to be transferred to the USB key.
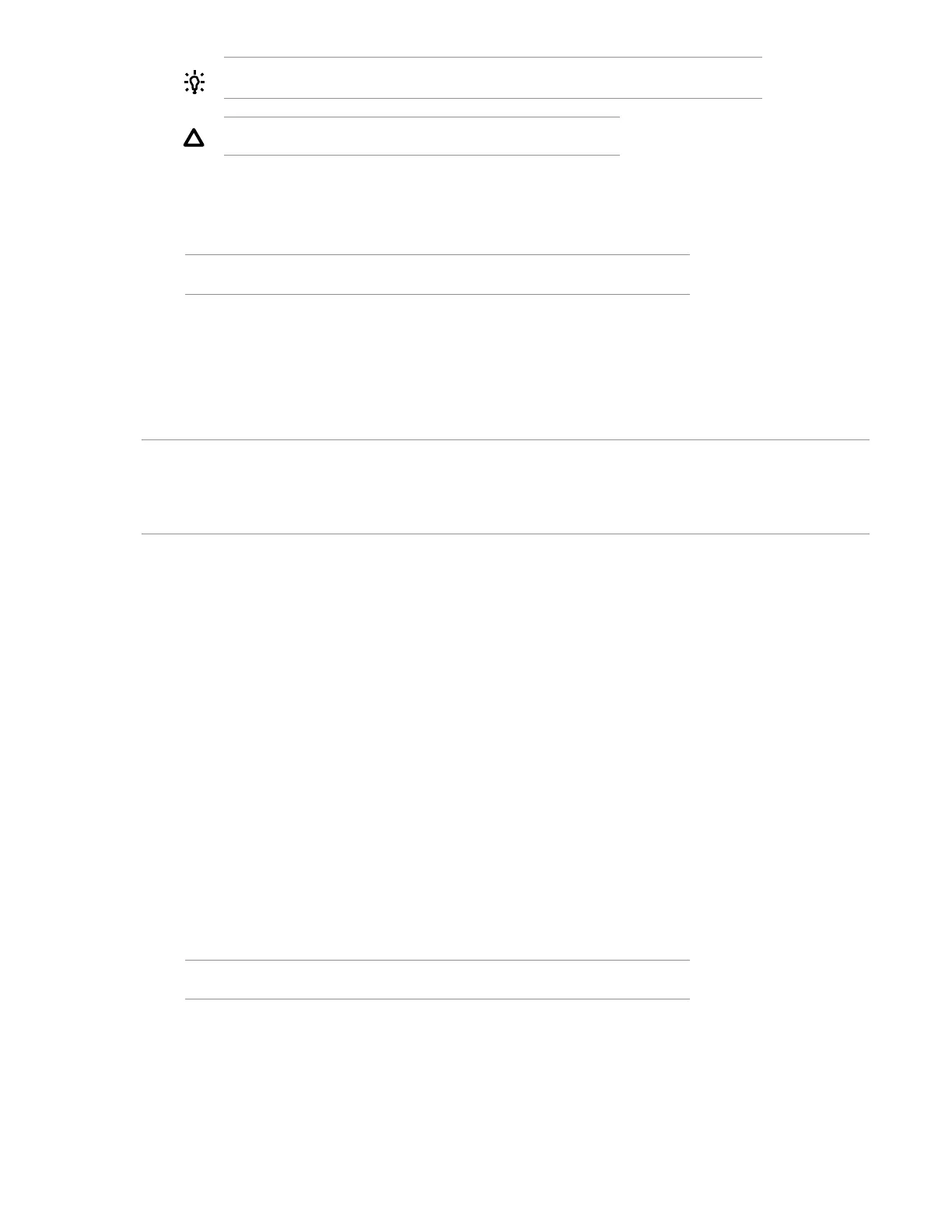 Loading...
Loading...