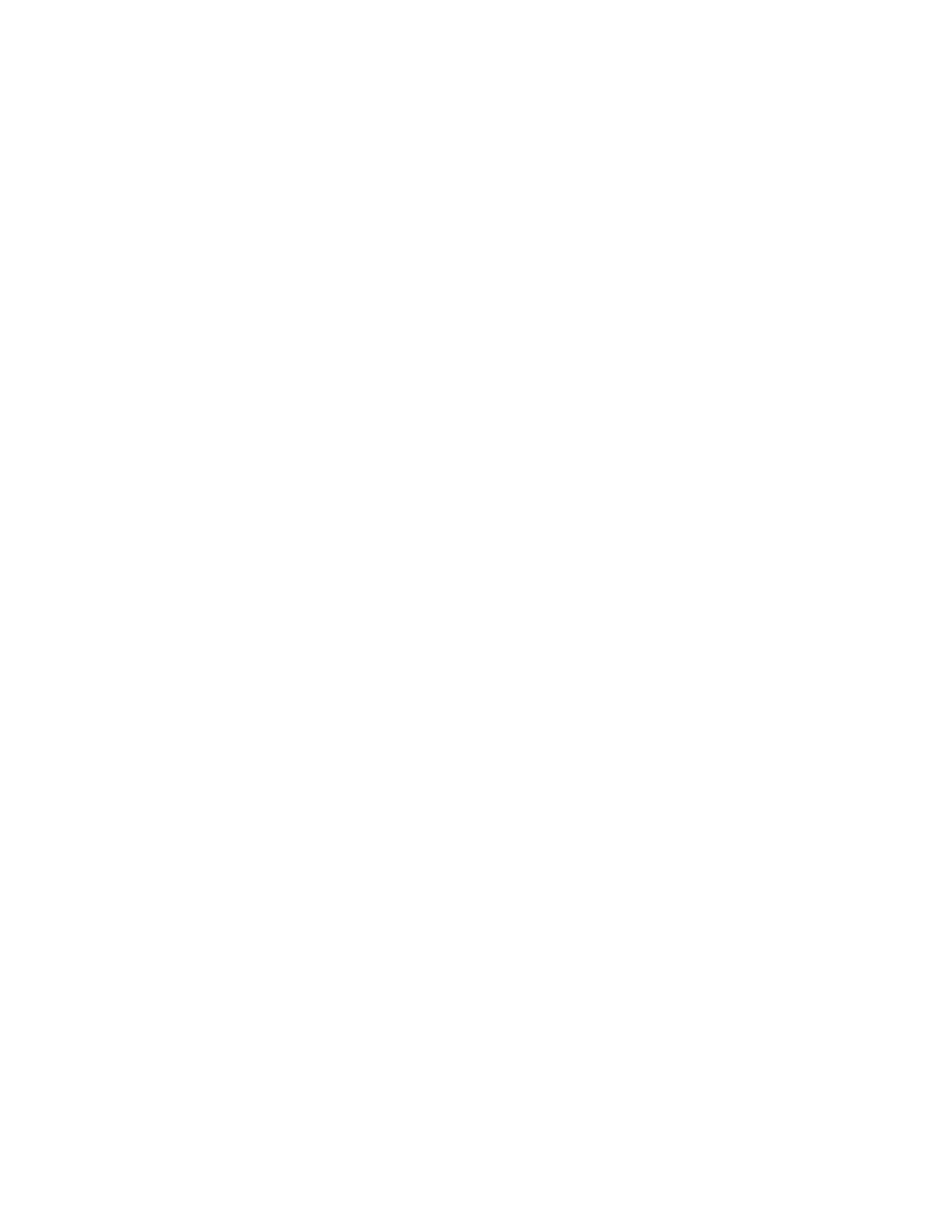24 PC42E-T Desktop Printer User Guide
3. Change wireless settings as needed. You can also click Default Settings to
restore all default Wireless 802.11 settings.
4. Click Save when you are finished.
Configure Wi-Fi Communications from PrintSet 5
You can configure wireless communications using the Wireless Setup Wizard or
from the Configuration settings.
To access the Wireless Setup Wizard from the main menu, click Printer > Wireless
Setup Wizard.
To configure wireless communications from the Configuration settings:
1. Click Configuration > Communications > Wireless 802.11.
2. Change settings as needed for your wireless connection.
3. Click Save when you are finished.
4. Click Printer > Apply to apply the changes to the printer.
Install Authentication Certificates
If you are using Wireless 802.11 security, you may need to install authentication
certificates in the printer for the highest level of security.
1. Configure the printer for the correct date and time.
2. On your PC, open an FTP connection to the IP address of the printer.
3. Transfer your certificate to /home/user/certificates/public.
4. On your PC, open a Telnet session to the printer.
5. Change the directory to: /home/user/certificates/public.
6. Type the command: ls -la.
7. You should see the certificate that you transferred in step 3.
8. Use the certinstall script to install the certificate using this format:
<prompt> certinstall.sh <certificate name>
9. When you receive confirmation that the certificate was installed, type the
following command to make sure you see a .pem file and another soft link to
the same file: ls -la.
Note: Use the printer web page or PrintSet 5 to specify the certificate .pem file to use for
security.
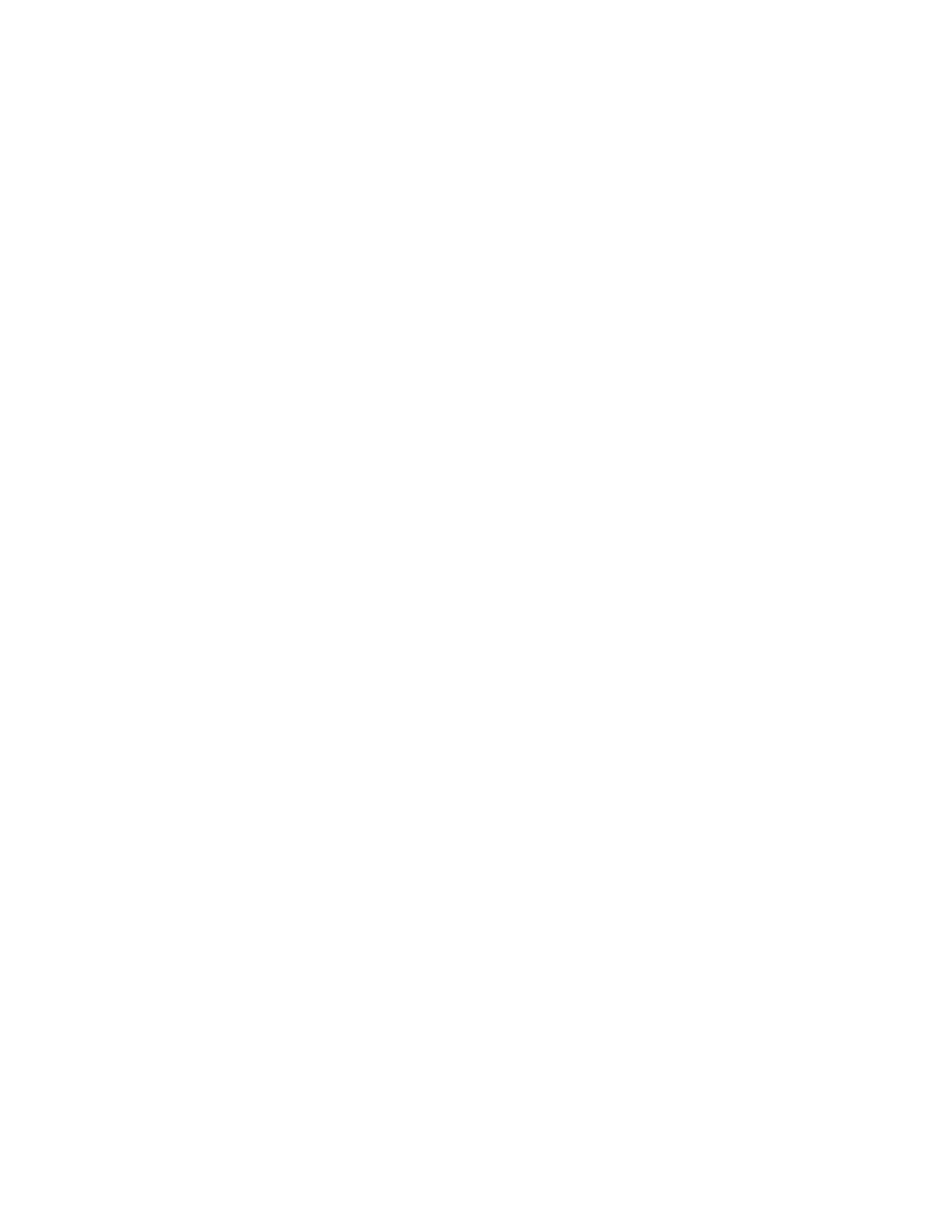 Loading...
Loading...