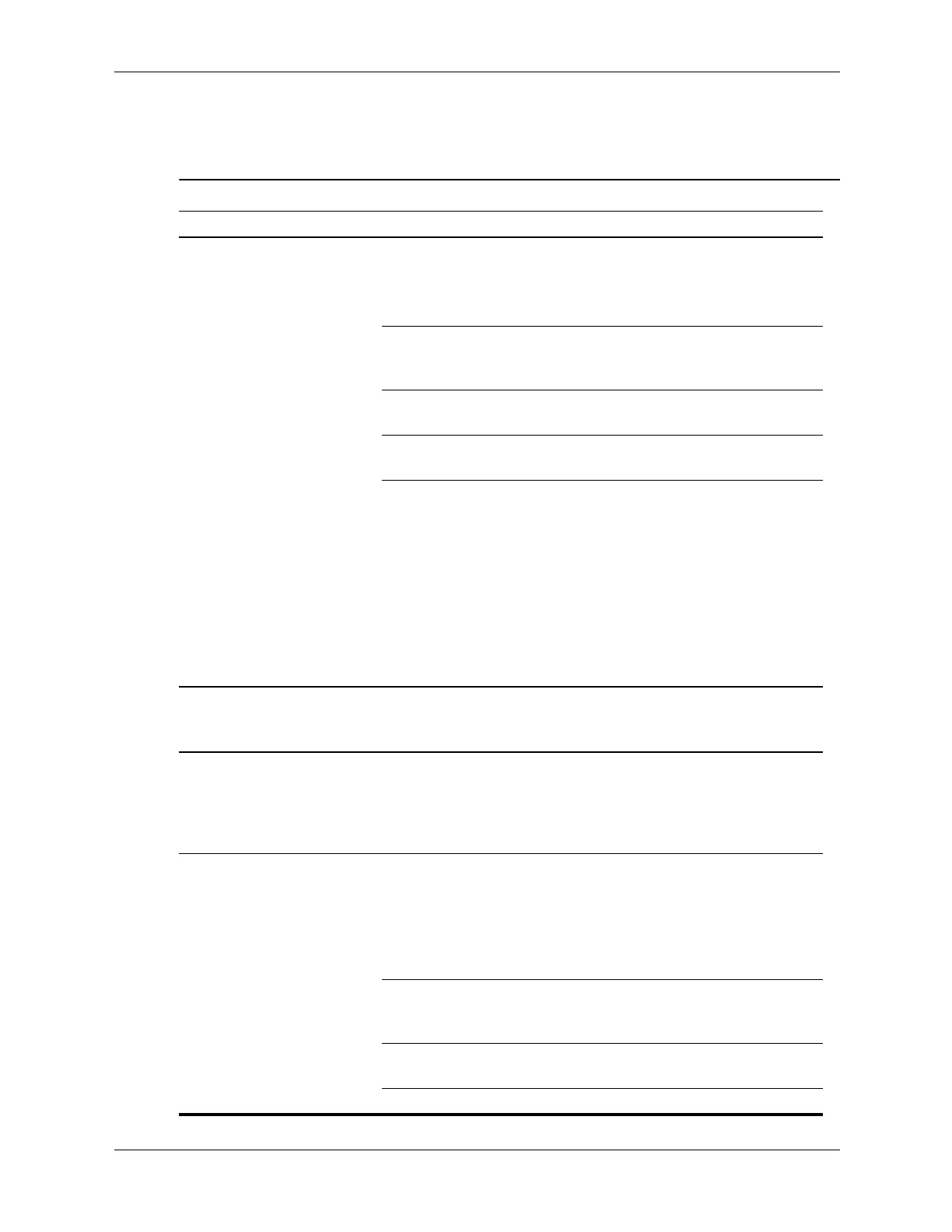D–18 376220-001 Service Reference Guide, dc5100
Solving Keyboard and Mouse Problems
Solving Keyboard and Mouse Problems
Problem Cause Solution
Keyboard commands and
typing are not recognized
by the computer.
Keyboard connector
is
not properly
connected.
1. Turn off the computer.
2. Reconnect the keyboard to the
back of the computer and
restart the computer.
Program in use has
stopped responding
to
commands.
Shut down the computer using
the
mouse and then restart the
computer.
Keyboard needs
repairs.
Replace the keyboard.
Computer is in
standby mode.
Press the power button to resume
from standby mode.
Input is coming from a
nearby wireless
keyboard.
1. Ensure that the keyboard
batteries are fresh.
2. Place the receiver over 30 cm
(12 in) from a telephone, power
supply, transformer, computer,
other electrical device, or power
cords or cables.
3. The receiver should not be
placed on or inside of a metal
surface.
Ä
CAUTION: When attempting to resume from standby mode, do not hold down the
power button for more than four seconds. Otherwise, the computer will shut down and
any unsaved data will be lost.
Cursor will not move using
the arrow keys on the
keypad.
The Num Lock key
may
be on.
Press the Num Lock key. The
Num
Lock light should not be on if
you want to use the arrow keys. The
Num Lock key can be disabled
(or enabled) in Computer Setup.
Mouse does not respond to
movement or is too
slow.
Mouse connector is
not
properly plugged
into the back of the
computer.
1. Shut down the computer using
the keyboard.
2. Plug the mouse connector into
the back of the computer (or the
keyboard) and restart the
computer.
Program in use has
stopped responding
to
commands.
Shut down the computer using the
keyboard and then restart the
computer.
Mouse may need
cleaning.
Remove the roller ball cover on the
mouse and clean it.
Mouse needs repairs. Replace the mouse.
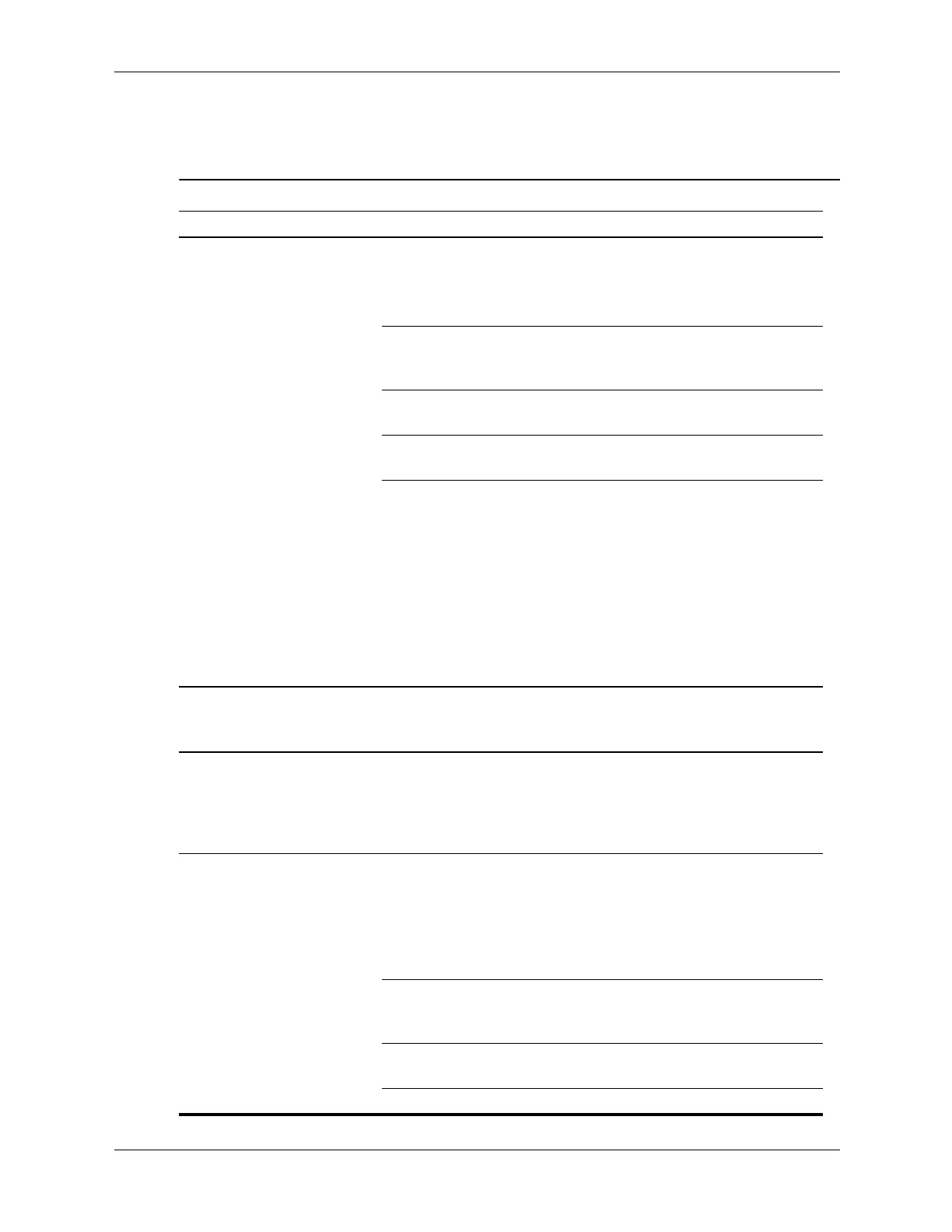 Loading...
Loading...