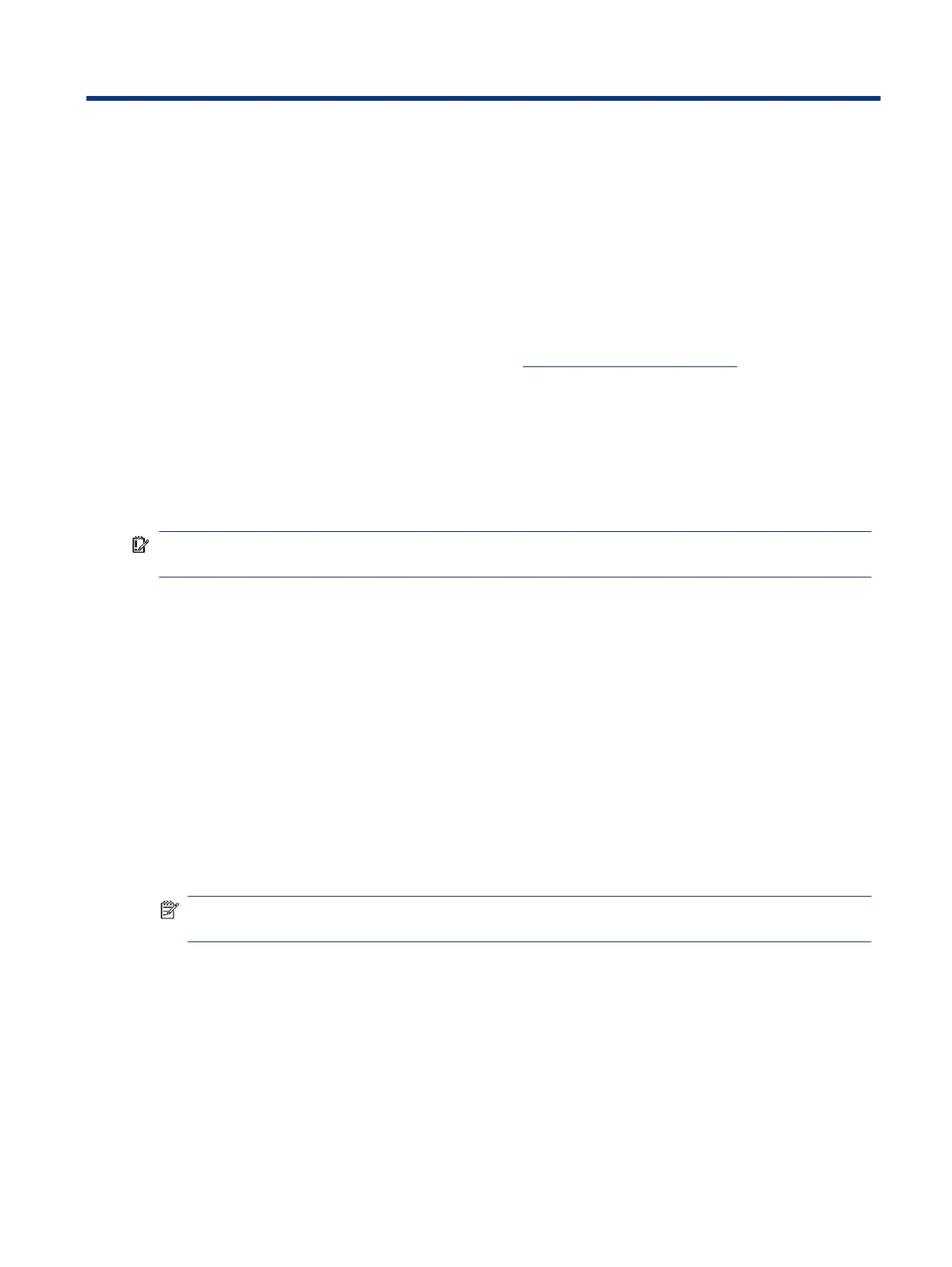Backing up, resetting, and recovering10
This chapter provides information about processes that are standard procedure for most products.
Backing up
You can back up your data to an optional USB ash drive or SD memory card or through Google Drive.
For detailed information about creating a backup, go to http://www.support.google.com.
Resetting
A factory reset erases all the information on your computer hard drive, including all the les in the Downloads
folder. Before you reset, make sure to back up your les to an optional USB ash drive, SD memory card, or
through Google Drive. The factory reset will not delete any of your les on Google Drive or an external storage
device.
IMPORTANT: Resetting permanently erases everything on your computer hard drive, including your
downloaded les. If possible, back up your les before you reset your computer.
You might want to reset your computer in the following circumstances:
● You see the message "Reset this Chrome device."
● You are having problems with your user prole or settings.
● You have tried restarting your computer, and it is still not working properly.
● You want to change the owner of your computer.
To reset your computer:
1. Under the Settings menu, click Advanced.
2. In the Powerwash section, click Powerwash.
3. Click Restart, and then sign in with your Google Account.
NOTE: The account you sign in with after you reset your computer will be recognized as the owner
account.
4. Follow the on-screen instructions to reset your computer.
5. Once you complete the reset, you can set up your computer and check to see whether the problem is
xed.
Recovering
When your Chrome OS™ operating system is not working properly, you can perform a recovery. A recovery
reinstalls the operating system and software programs and restores the original factory settings. Locally
Backing up, resetting, and recovering
147
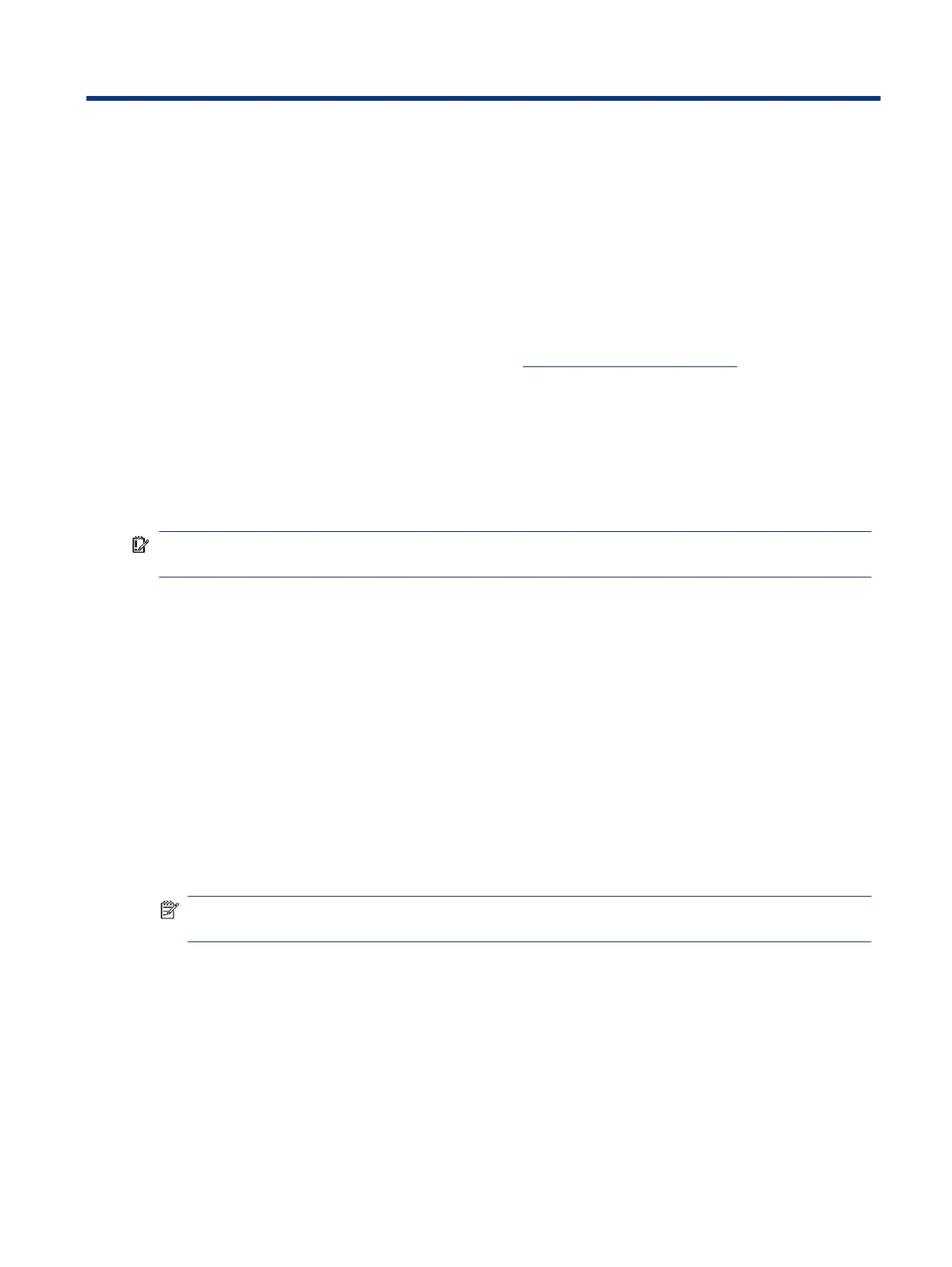 Loading...
Loading...