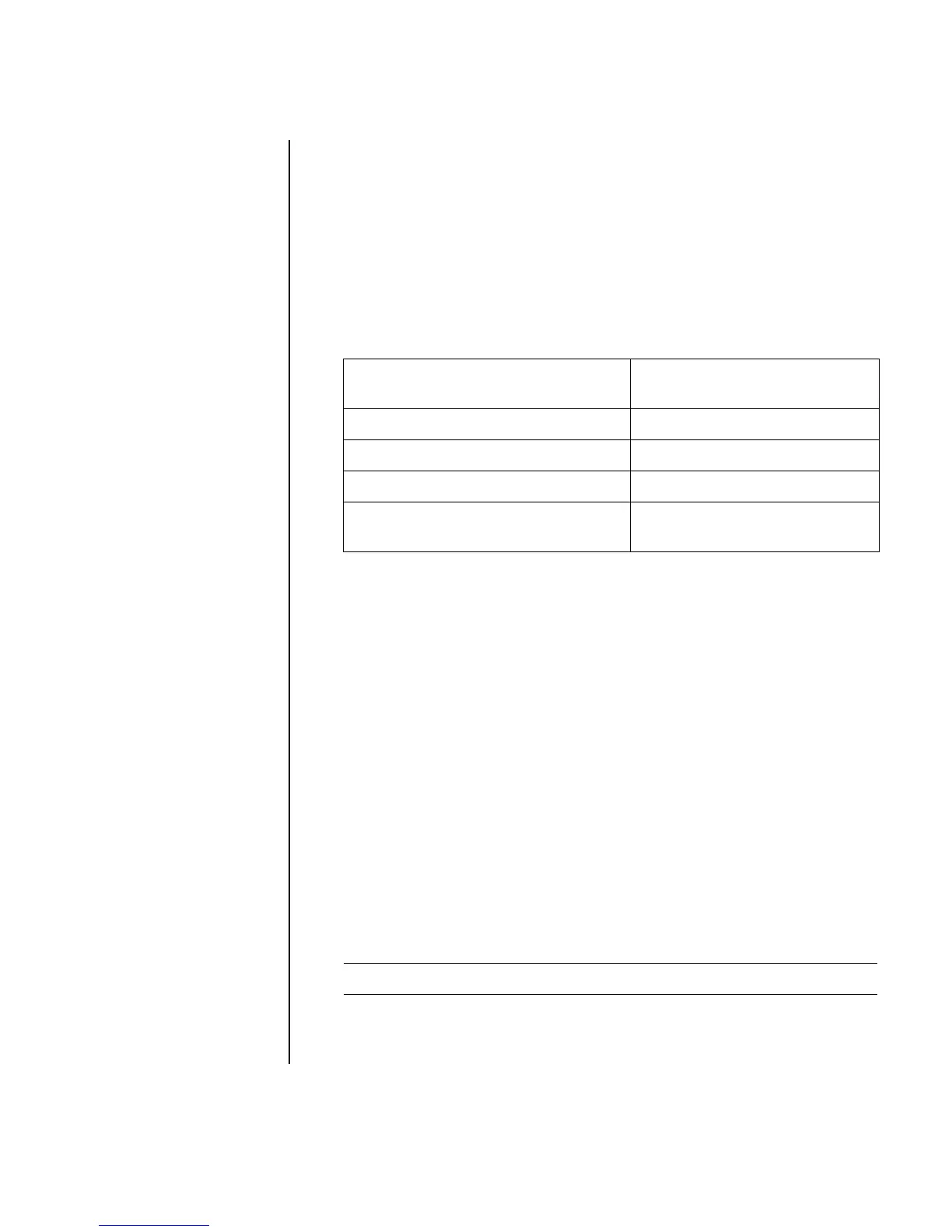Setting Up Sound 15
The previous figure shows the six audio connectors arranged on the back of the PC:
the four connectors (A, B, C, and E) used for eight-channel audio and the
connectors for the microphone (D, mic) and the audio line in (F, in).
Connecting the speaker system to the PC (6-connector)
1 With the speaker system off, assemble the speakers and, if used, the subwoofer.
Refer to the speaker documentation.
2 Turn off the PC.
3 Connect the audio cable plugs from the speaker system subwoofer to the
connectors on the back of the PC. (See the following table.)
4 Turn on the PC.
5 Turn on the speaker system.
6 Configure the audio output for this 6-connector multi-channel speaker system by
performing the following procedure.
Configuring the Sound Effect Manager
(6-connector)
1 Click Start on the taskbar.
2 Choose Control Panel.
3 If it is present, click Sounds, Speech, and Audio Devices.
4 Click Sound Effect Manager. The window opens.
5 Click the Speaker Configuration button.
6 Select the option describing the number of speakers in your system, for
example, 7.1 speakers.
A connector with no descriptive text in the Connection Guide indicates that the
connector is not used for the selected speaker configuration.
7 Click OK.
Connect speaker cable (plug) for: To PC port (label, name,
color):
Front speakers (or two stereo speakers) Audio line out (E, out, lime green)
Side speakers Side speaker (A, side, gray)
Rear speakers Rear speaker (B, rear, black)
Center speaker/subwoofer Center speaker/subwoofer
(C, c/sub, gold)
NOTE: You can click the Speaker Test button to test the speakers.
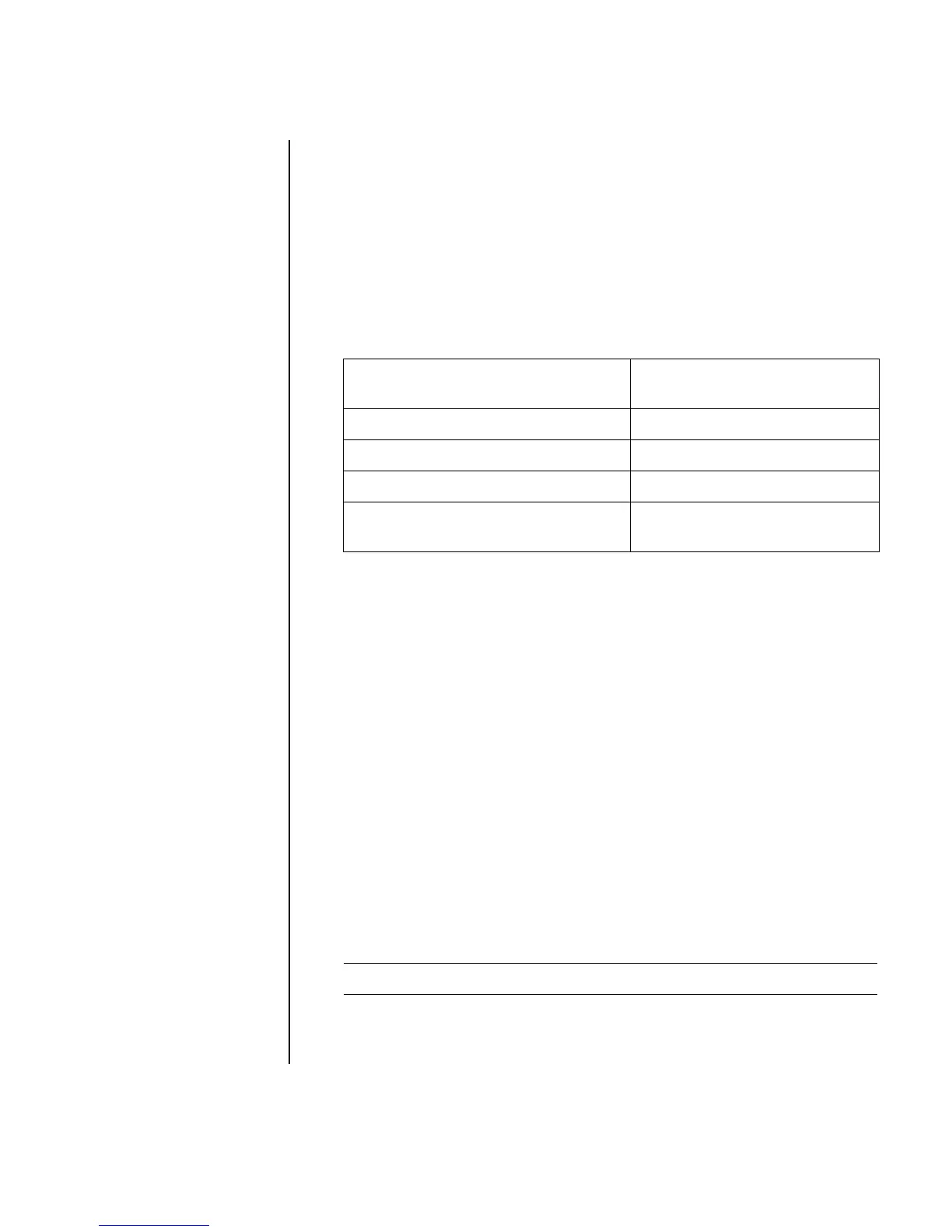 Loading...
Loading...