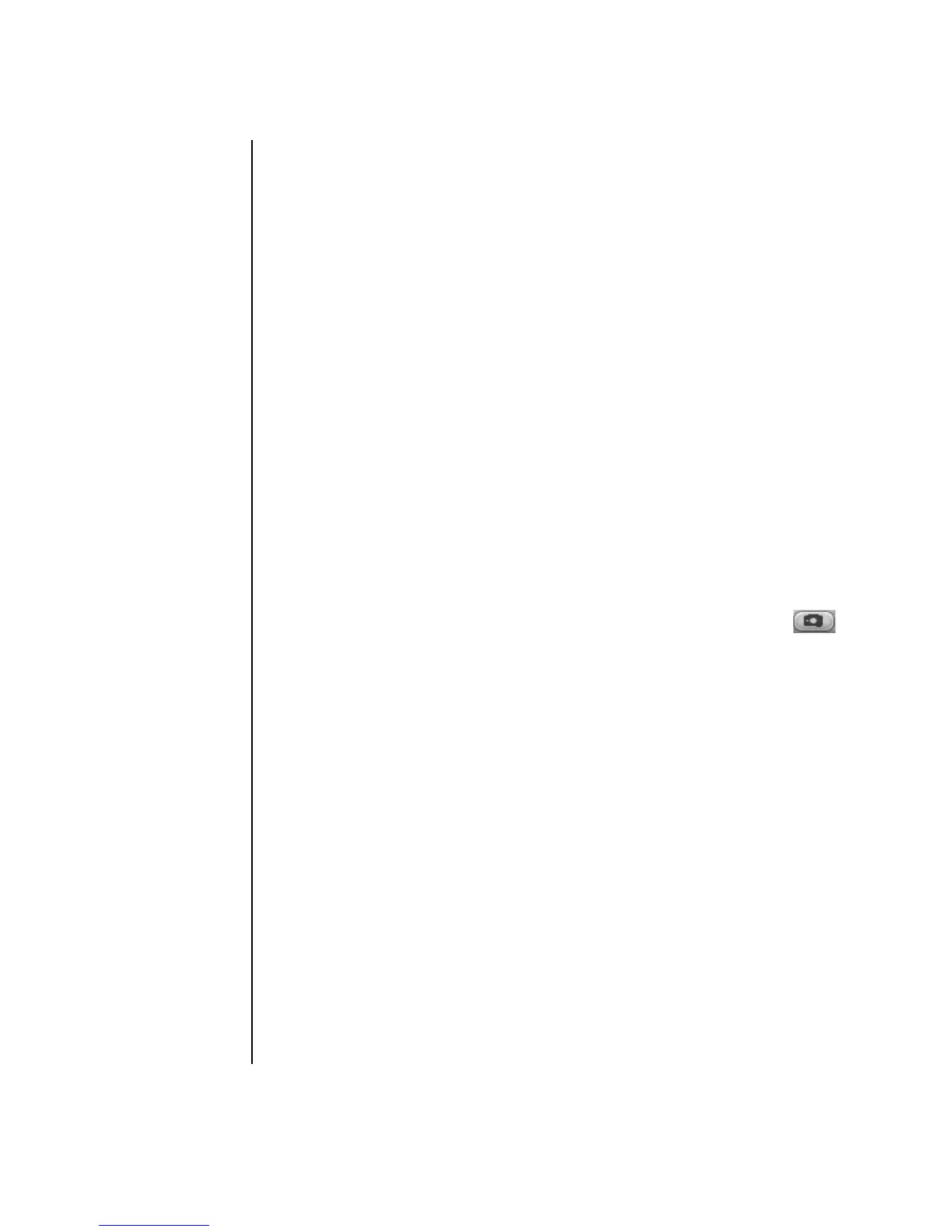82 Getting Started Guide
Capturing analog video
1 Click Start, choose All Programs, InterVideo WinDVD, InterVideo
WinDVD Creator, and then click InterVideo WinDVD Creator again.
2 Click the Record to Video File button.
3 Connect your VCR, television, or other input device to your composite or
S-video inputs.
4 Click your input source, click the Wrench icon, and select the Device
Control tab.
5 Select your composite or S-video source in the Video Source drop-down menu.
Click OK.
6 Click the Record button.
7 Enter a file name, click Save, and recording begins.
8 Click the Stop button to stop capturing your video file. Your video file is
processed and automatically saved to the My Videos folder on your hard disk
drive. The video clip appears in the Media Library portion of the screen.
9 To play back your captured video, click the file in the Media Library and click
the Play button in the Preview window.
Capturing a still image
1 Pause your input device on the position for which you would like an image.
2 Click the Capture Still Image button under the Preview window.
3 The image is saved to the My Pictures folder on your hard disk drive.
Editing video files in WinDVD Creator
After you capture video files, use the WinDVD Creator Edit module to create your
customized video file. In Edit mode you can add:
• Video files
• Still images
• Audio and music tracks
• Transition effects
• Title effects
• Video filters
To edit your video files:
1 If your project is already open, click the Edit button, and skip to step 4.
2 Click Start, choose All Programs, InterVideo WinDVD, InterVideo
WinDVD Creator, and then click InterVideo WinDVD Creator again.
3 Open a project by selecting either the Start New Project or the Open
Existing Project button.
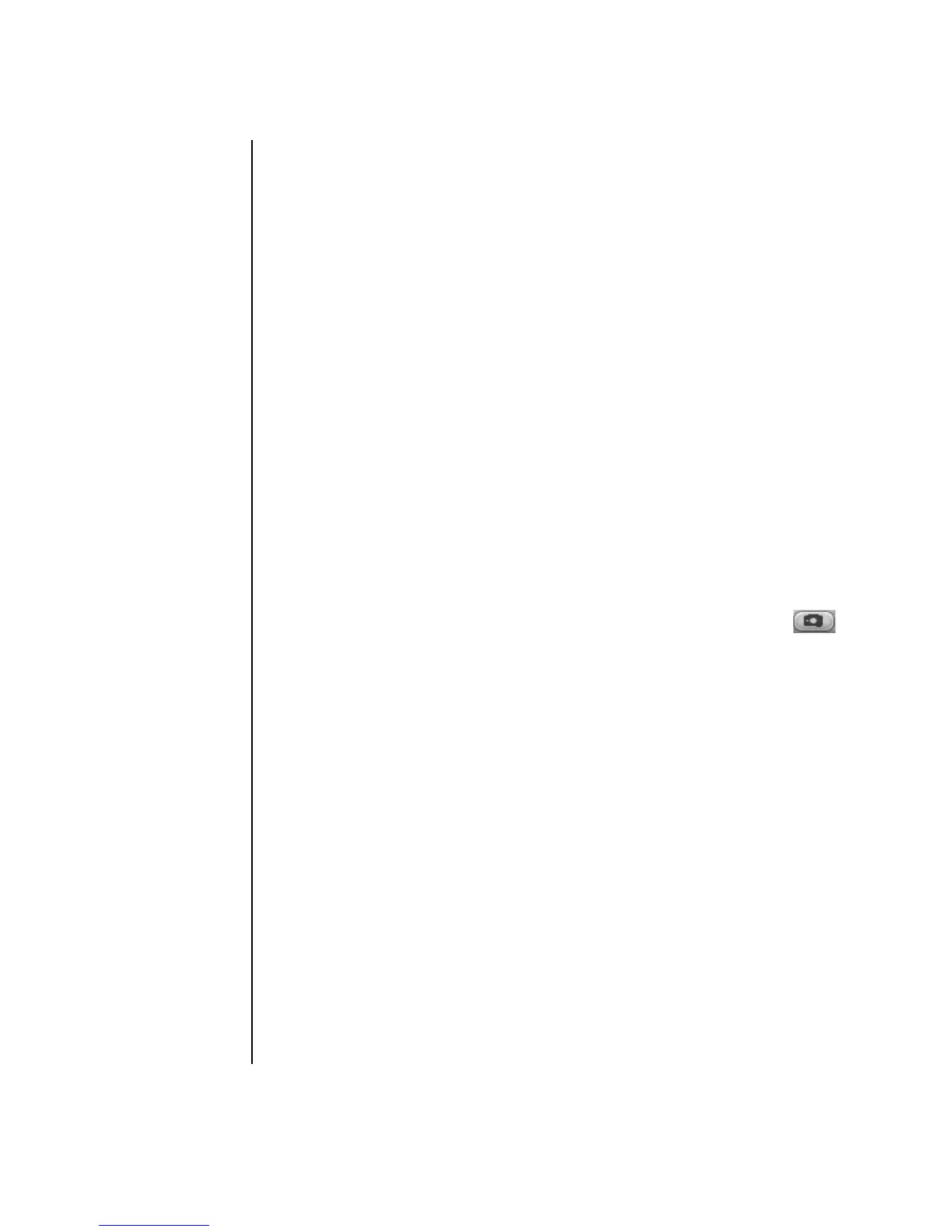 Loading...
Loading...