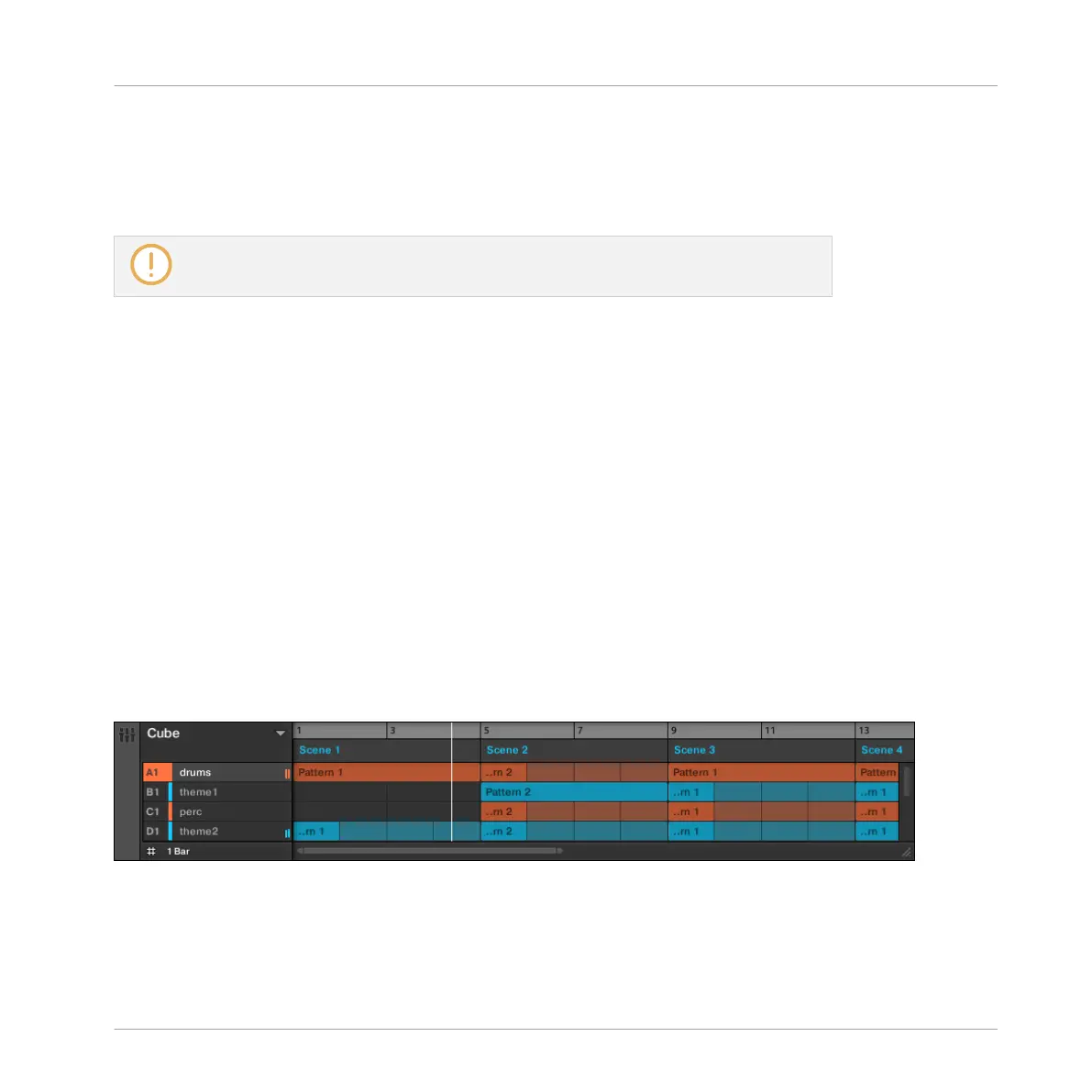→
Both Button 3 and the FOLLOW label underneath light up. In the software the Arranger
will now switch to the next portion of your Project (with the same zoom factor) as soon as
the playhead reaches the end of the portion displayed. You can release SCENE to leave
Scene mode: the Follow function will stay active.
The Follow function will be automatically disabled as soon as you manually scroll to an-
other portion of the Pattern.
The Follow function simultaneously affects various displays in the software and on your con-
troller:
▪ In the software the Follow function affects both the Pattern Editor and the Arranger.
▪ On your controller the Follow function affects the displays in Scene mode when Arrange
submode is enabled. Additionally, in Step mode the Follow function affects the pads: With
Follow enabled, when the playhead has gone across all 16 steps shown by the pads on your
controller, the pads automatically switch to the next 16 steps of the Pattern, if any. See
section ↑7.4.2, Creating Events/Notes for more information on Step mode.
13.1.4 Jumping to Another Playback Position in Your Project
You can use the timeline under the Scene headers in the Arranger to set the playback to the
desired position.
In the timeline and across the entire height of the Arranger, the playhead (a white vertical line)
indicates the current play position in your Project.
The playhead shows you the current play position.
At any time you can jump to another position in your Project:
►
Click anywhere in the timeline to move the playhead to that position in the Project.
Creating a Song Using Scenes
Arranger Basics
MASCHINE - Manual - 698