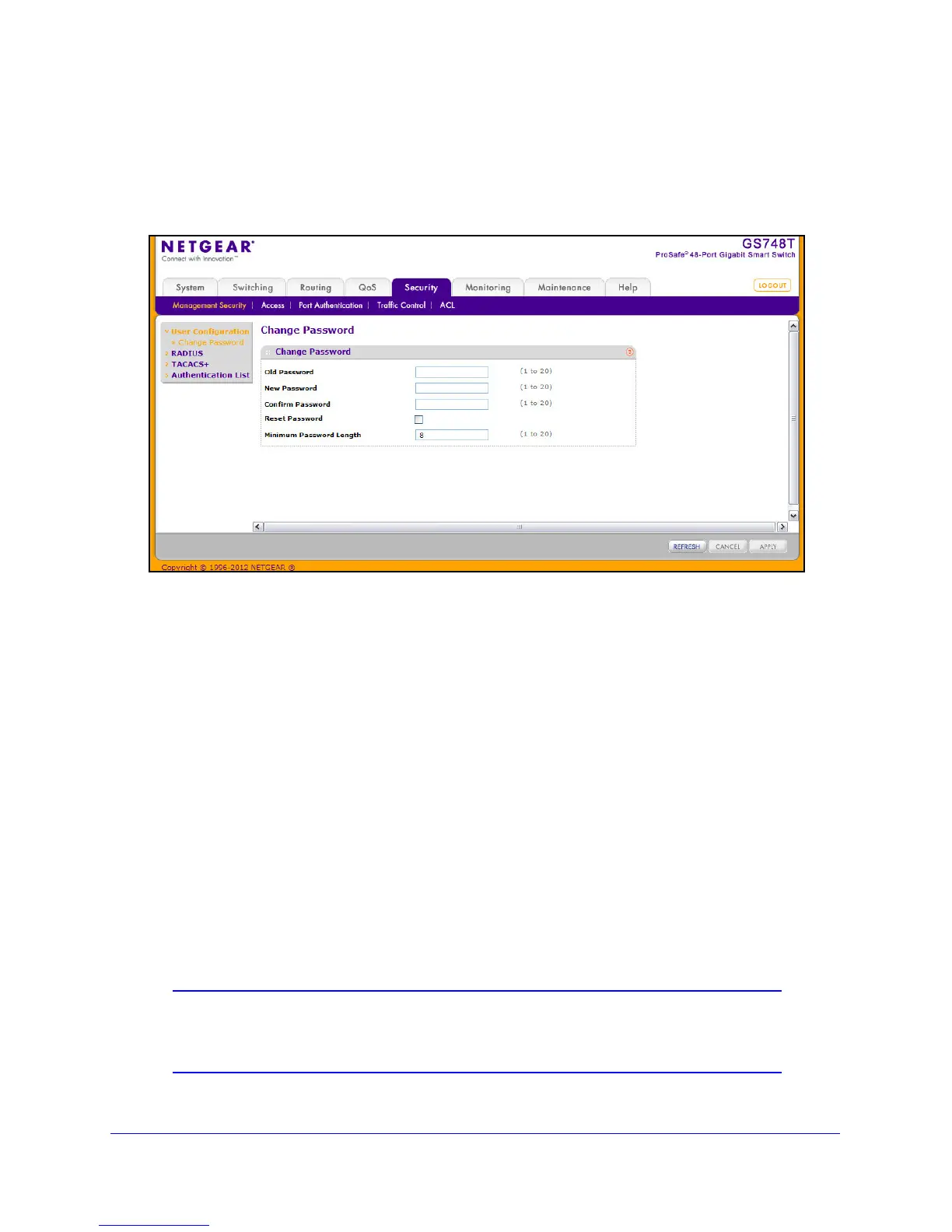170
GS748T Smart Switch
Change Password
Use the page to change the login password. To display the page, click Security
Management Security
User Configuration Change Password.
To change the login password for the management interface:
1. S
pecify the current password in the Old Password field. The entered password will be
displayed in asterisks (*). Passwords are 1–20 alphanumeric characters in length and
are case sensitive.
2. In
the New Password field, enter the new password. It will not display as it is typed, and
only asterisks (*) will show on the screen. Passwords are 1–20 alphanumeric characters in
length and are case sensitive.
3. T
o confirm the password, enter it again in the Confirm Password field to make sure you
entered it correctly. This field will not display, but will show asterisks (*)
4. Use t
he Reset Password field to reset the password to the default value.
5. In
the Minimum Password Length field, specify the minimum number of characters
required for a valid password.
6. Click Cancel
to cancel the configuration on the screen and reset the data on the screen to
the latest value of the switch.
7. If
you make changes to the page, click Apply to apply the changes to the system.
8. Click Refresh to upda
te the screen with the current information.
Note: In the case of a lost password, press the Factory Default Reset
button on the front panel for more than one second to restore the
factory default. The reset button will only reboot the device.
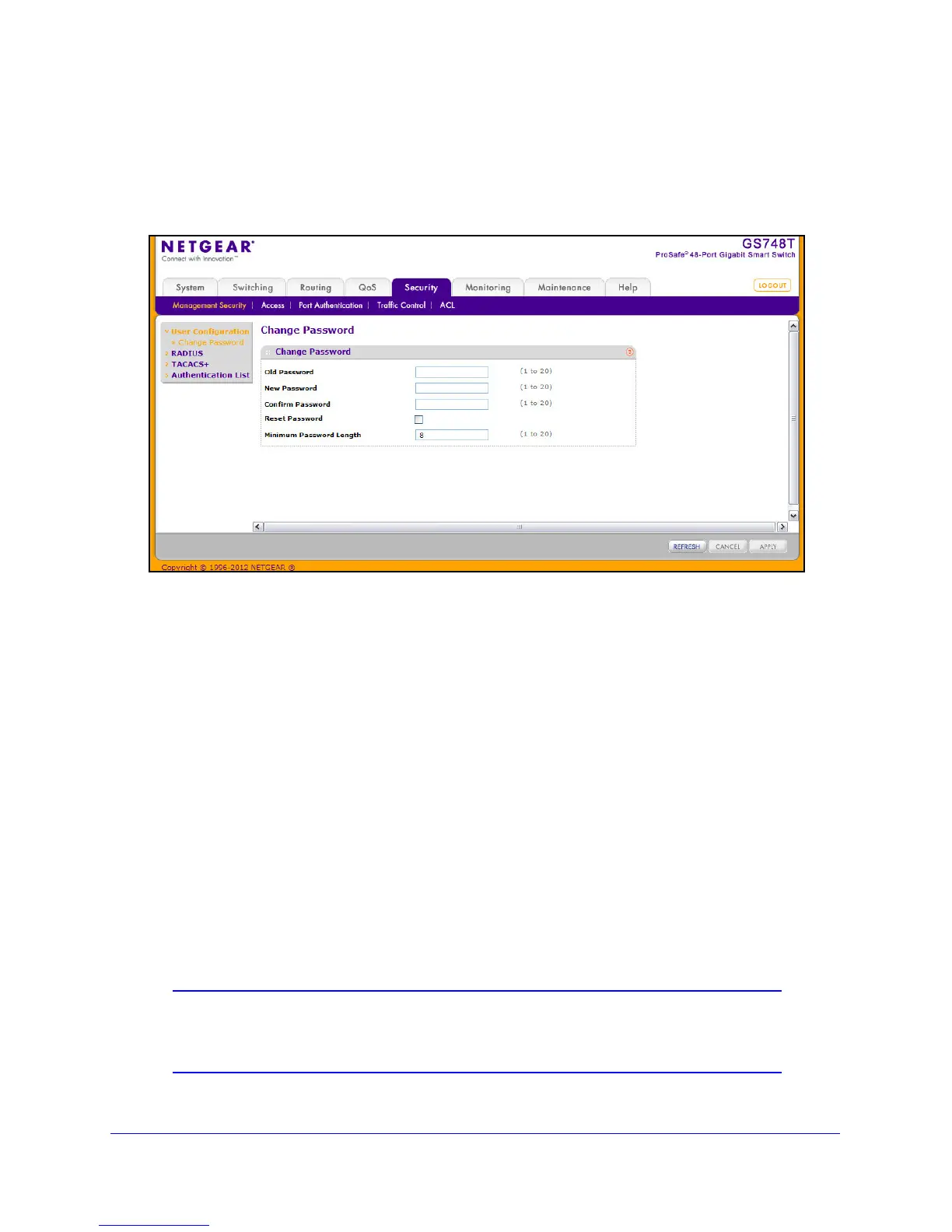 Loading...
Loading...