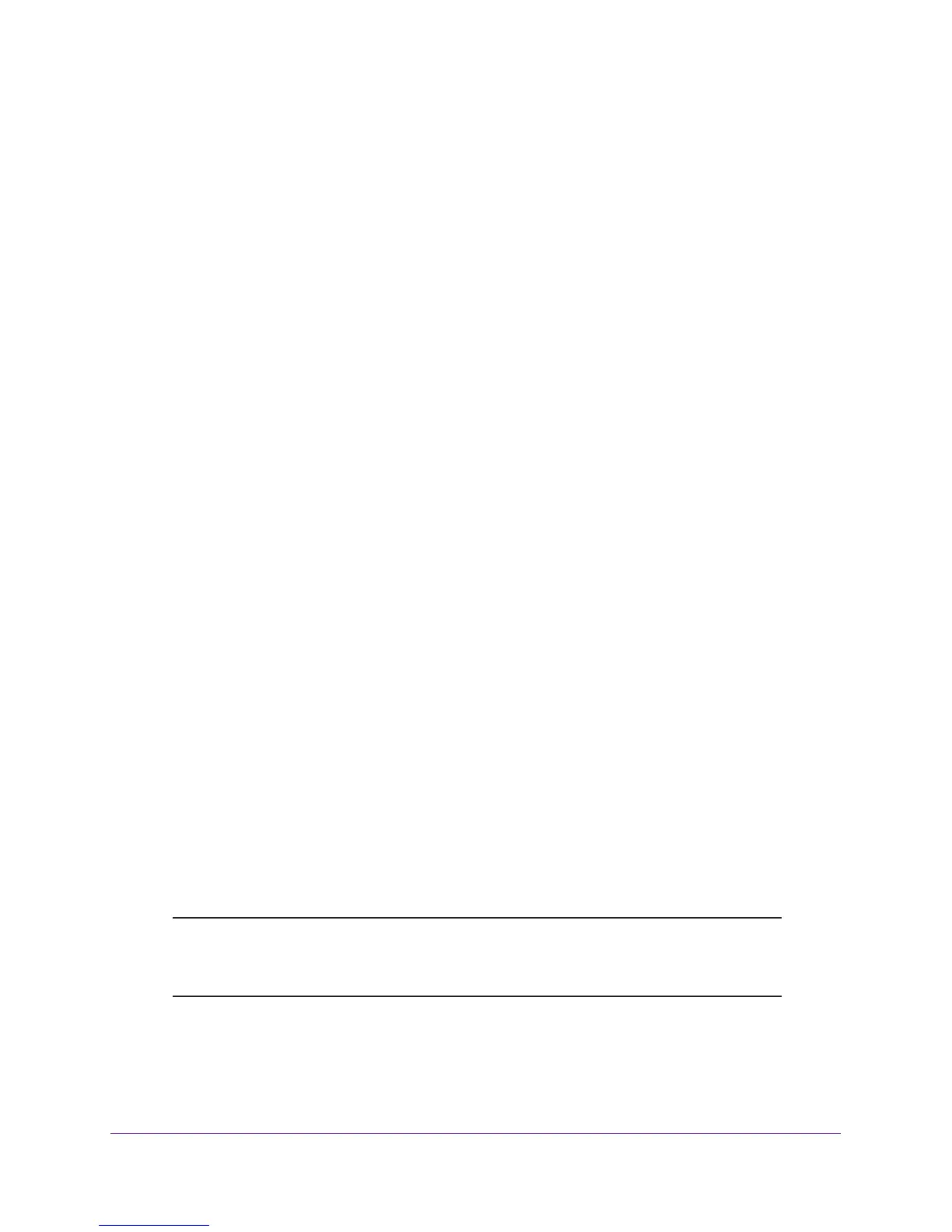Advanced Settings
119
Trek N300 Travel Router and Range Extender PR2000
4. Click the OK button.
The BASIC Home screen displays.
5. Select ADVANCED > Advanced Setup > Wireless Settings.
The Advanced Wireless Settings screen displays.
6. In the table, select the radio button next to the wireless device that you want to edit or
delete.
7. Do one of the following:
• Click the Edit button.
The Edit Wireless Card screen displays.
a. Edit the address information.
b. Click the Accept button.
• Click the Delete button.
The address is removed from the table.
Dynamic DNS
If your Internet service provider (ISP) gave you a permanently assigned IP address, you can
register a domain name and have that name linked with your IP address by public Domain
Name Servers (DNS). However, if your Internet account uses a dynamically assigned IP
address, you do not know in advance what your IP address is, and the address can change
frequently. In this case, you can use a commercial Dynamic DNS service. This type of service
lets you register your domain to their IP address and forwards traffic directed at your domain
to your frequently changing IP address.
If your ISP assigns a private WAN IP address (such as 192.168.x.x or 10.x.x.x), the Dynamic
DNS service does not work because private addresses are not routed on the Internet.
Your Trek contains a client that can connect to the Dynamic DNS service provided by
DynDNS.org. First visit their website at
www.dyndns.org and obtain an account and host
name that you configure in the Trek. Then, whenever your ISP-assigned IP address
changes, your Trek automatically contacts the Dynamic DNS service provider, logs in to your
account, and registers your new IP address. If your host name is hostname, for example, you
can reach your Trek at hostname.dyndns.org.
Note: Before you set up Dynamic DNS on Trek, first register an account with
one of the Dynamic DNS service providers whose URLs display in the
Service Provider list on the Dynamic DNS screen.
To set up Dynamic DNS:
1. Launch your browser from a computer or wireless device that is connected to the Trek.

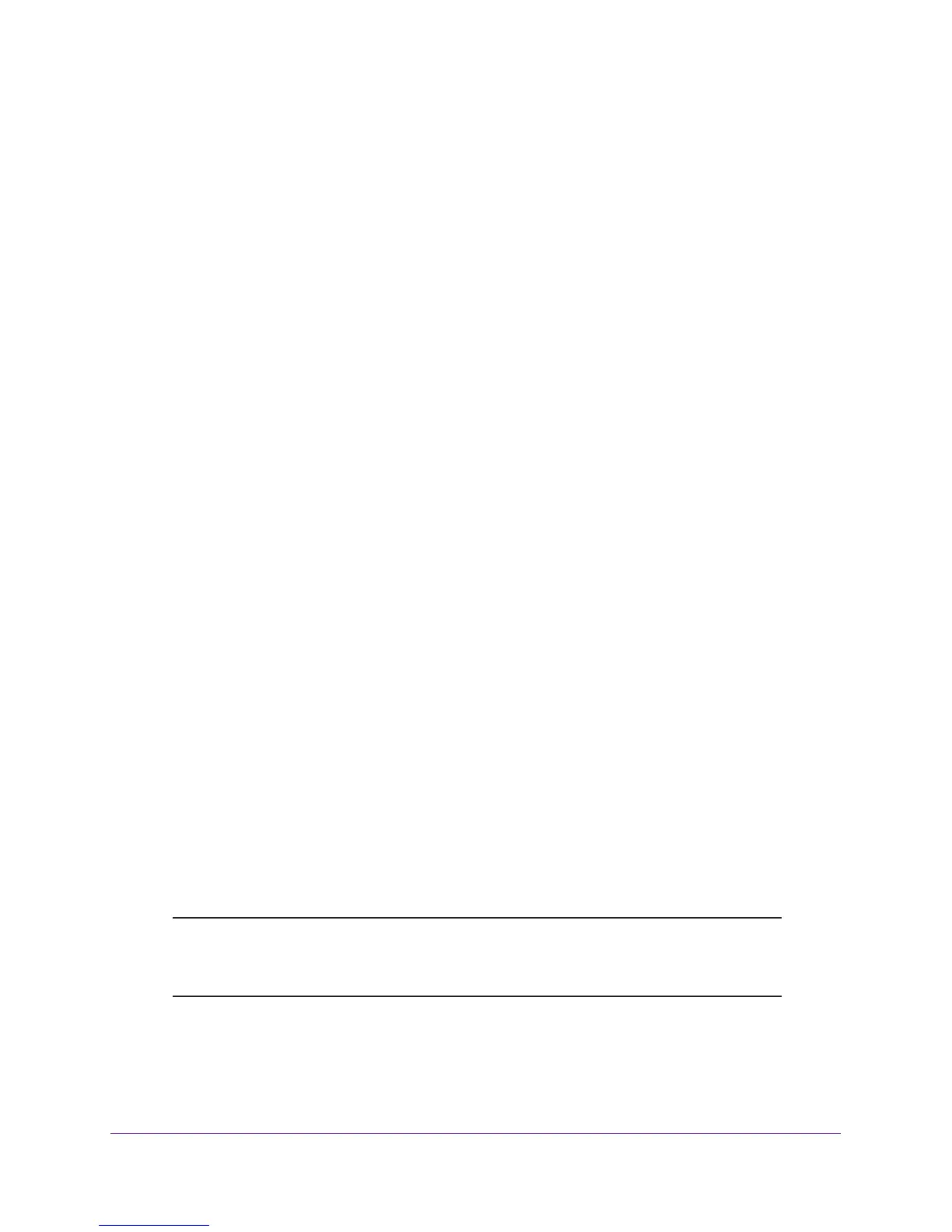 Loading...
Loading...