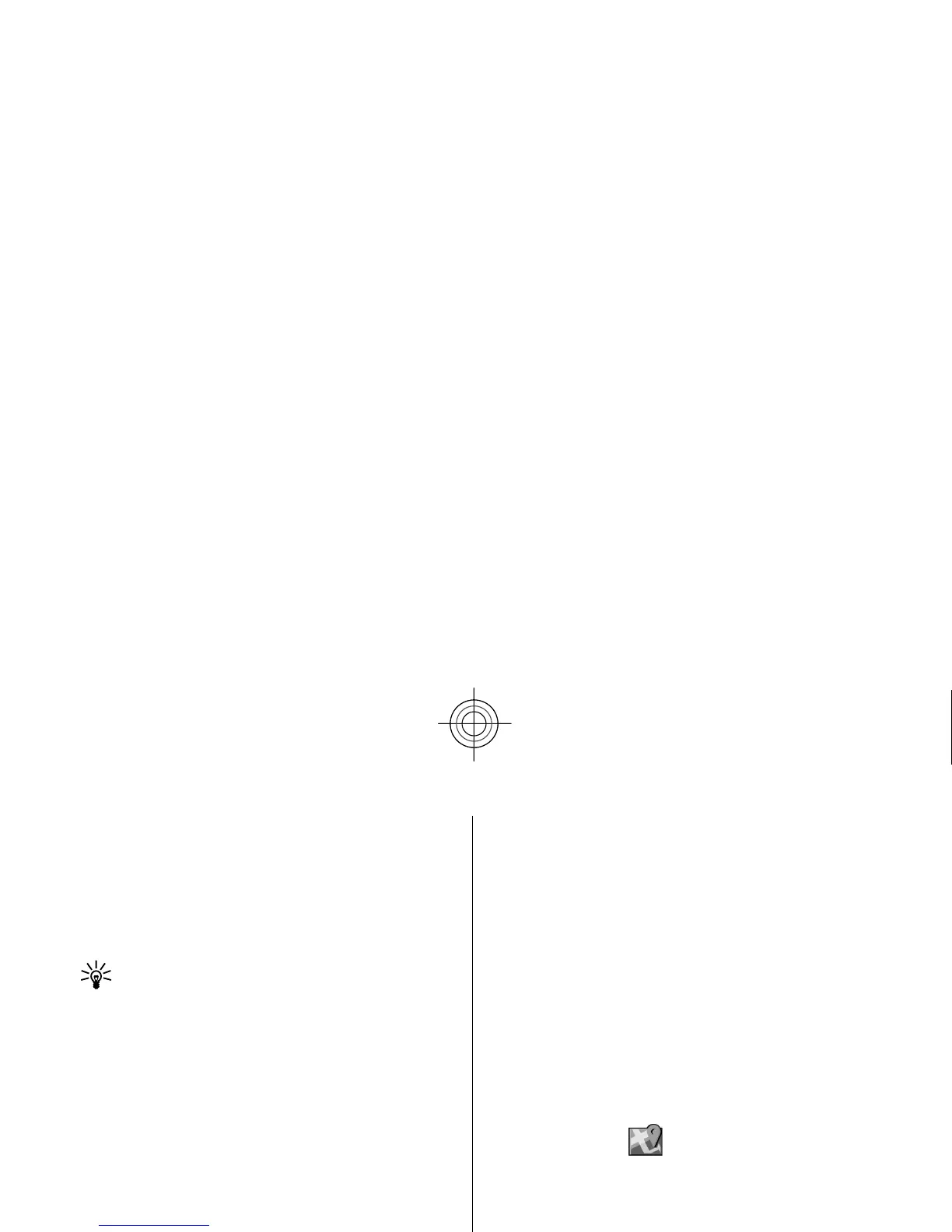When you select
Drive home
or Walk home
for the
first time, you are prompted to define your home
location. To later change
the home location, do the
following:
1. In the main view, select
Options >
Settings >
2. Select the appropriate option.
Tip: To walk without a set destination, select
Map. Your location is displayed on the centre of
the map as you move.
Maps shortcuts
General shortcuts
To return to your cu
rrent location, press
0.
To change the map type, press 1
.
To tilt the map, press
2 or 8.
To rotate the map, press
4
or 6. To return the map back
to the north up position, press 5
.
Pedestrian navigation shortcuts
To save a location, press
2.
To search for locations by categories, press
3.
To adjust the volume of
the pedestrian navigation
guidance, press
6.
To view the list of route points, press
7.
To adjust the map for night-time usage, press
8.
To view the dashboard, press
9
.
Car navigation shortcuts
To adjust the map for dayt
ime or night-time usage,
press 1
.
To save the current
location, press
2.
To search for locations by categories, press
3.
To repeat the voice guidance, press 4
.
To find a different route, press
5.
To adjust the volume of voice guidance, press
6.
To add a stopover to the route, press
7.
To view traffic information, press 8
.
To view the dashboard, press
9.
Landmarks
With Landmarks, you can save the position information
of specific locations in your device. You can sort the
saved locations into diffe
rent categories, such as
business, and add other information to them, such
as
addresses. You can use your saved landmarks in
compatible applications, such as GPS data.
Select
> Applications
>
Landmarks
.
The coordinates in the GPS are expressed using the
international WGS-84 coordinate system.
Select Options
and from the following:
●
New landmark
— Create a new landmark. To make
a positioning request for
your current location,
30
Positioning
Cyan

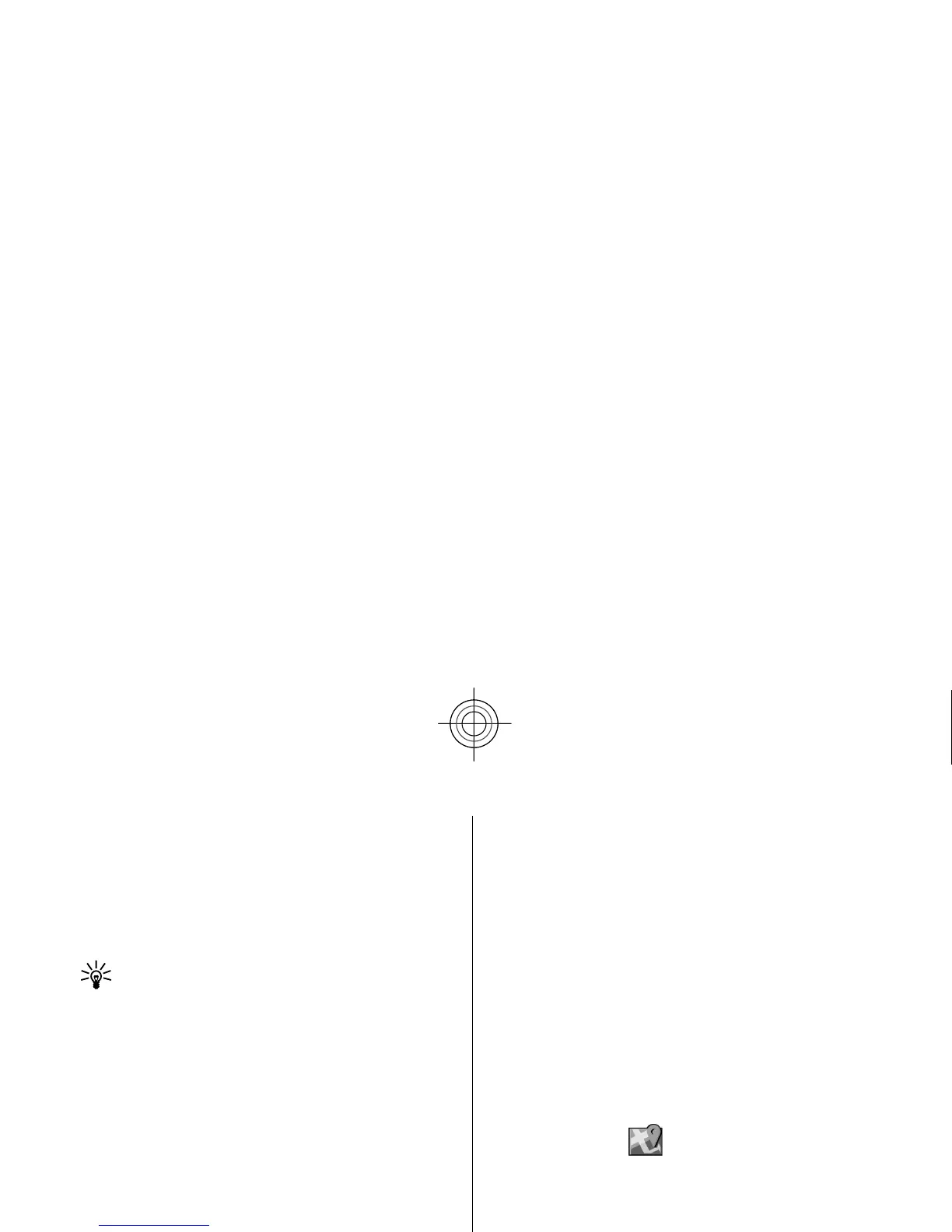 Loading...
Loading...