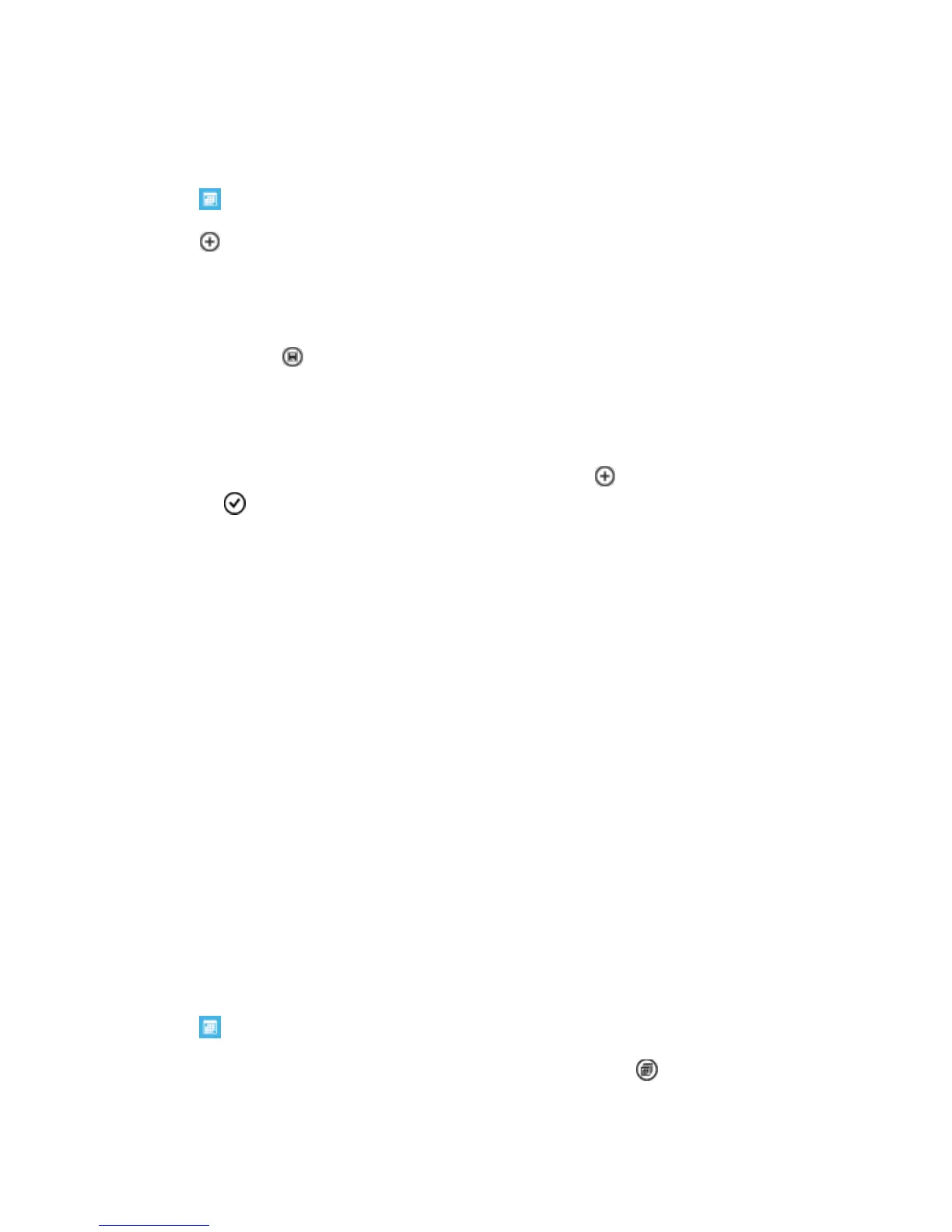Useful Features 108
Add an Appointment
To remember an appointment, add it to your calendar.
1. Tap Calendar.
2. Tap .
3. Type in the details you want, and set the time.
4. To add, for example, the duration, reminder, or recurrence for the event, tap more details.
5. When done, tap .
Tip: To edit an event, tap and hold the event you want, tap edit, and edit the details you want.
Send a meeting invitation
■ When creating an event, tap more details > add someone > , select the contacts you want,
and tap .
You can send meeting invitations to contacts who have a mail address.
Create an event on another calendar
■ By default, your events go to your Microsoft account calendar. If you have, for example, a shared
calendar with your family, you can create and share the event instantly. To change the calendar
when creating the event, tap more details > Calendar and the calendar you want to use.
Example: You can create an event to a calendar you are sharing with other people, such as your Family
room calendar or your work calendar, so they know when you are busy.
Change your status for an event
■ When you want to let others know when you’re busy or out of the office, tap more details >
Status and the status you want. By default, your status is free.
Delete an appointment
■ Tap and hold the appointment, and tap delete.
Switch Between Calendar Views
See your appointments for the day or week at a glance, or easily plan when to have your vacation –
browse through your calendar in different views.
1. Tap Calendar.
2. To switch between the daily, weekly, monthly, and yearly views, tap . In the weekly or monthly
view, tap the day to see all your events.

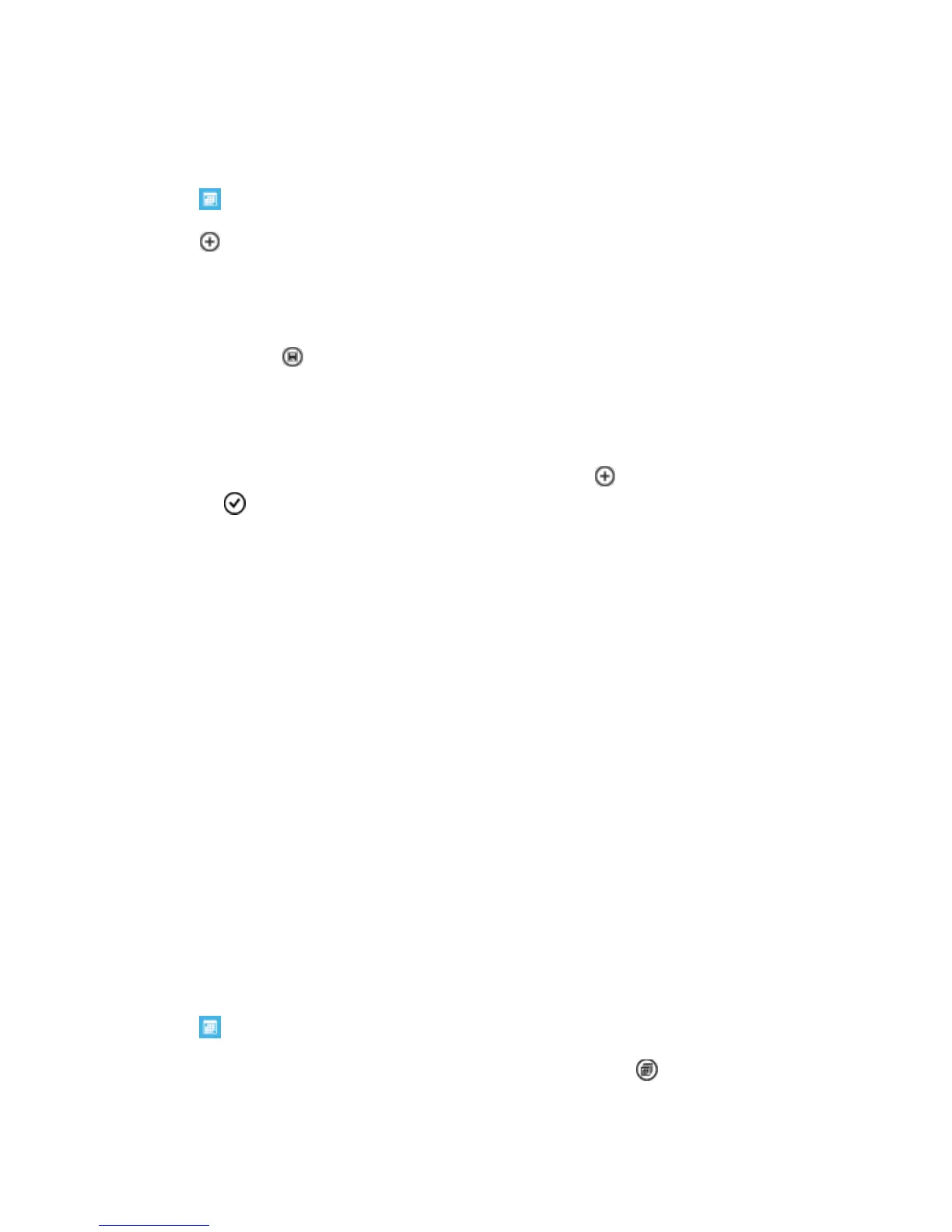 Loading...
Loading...