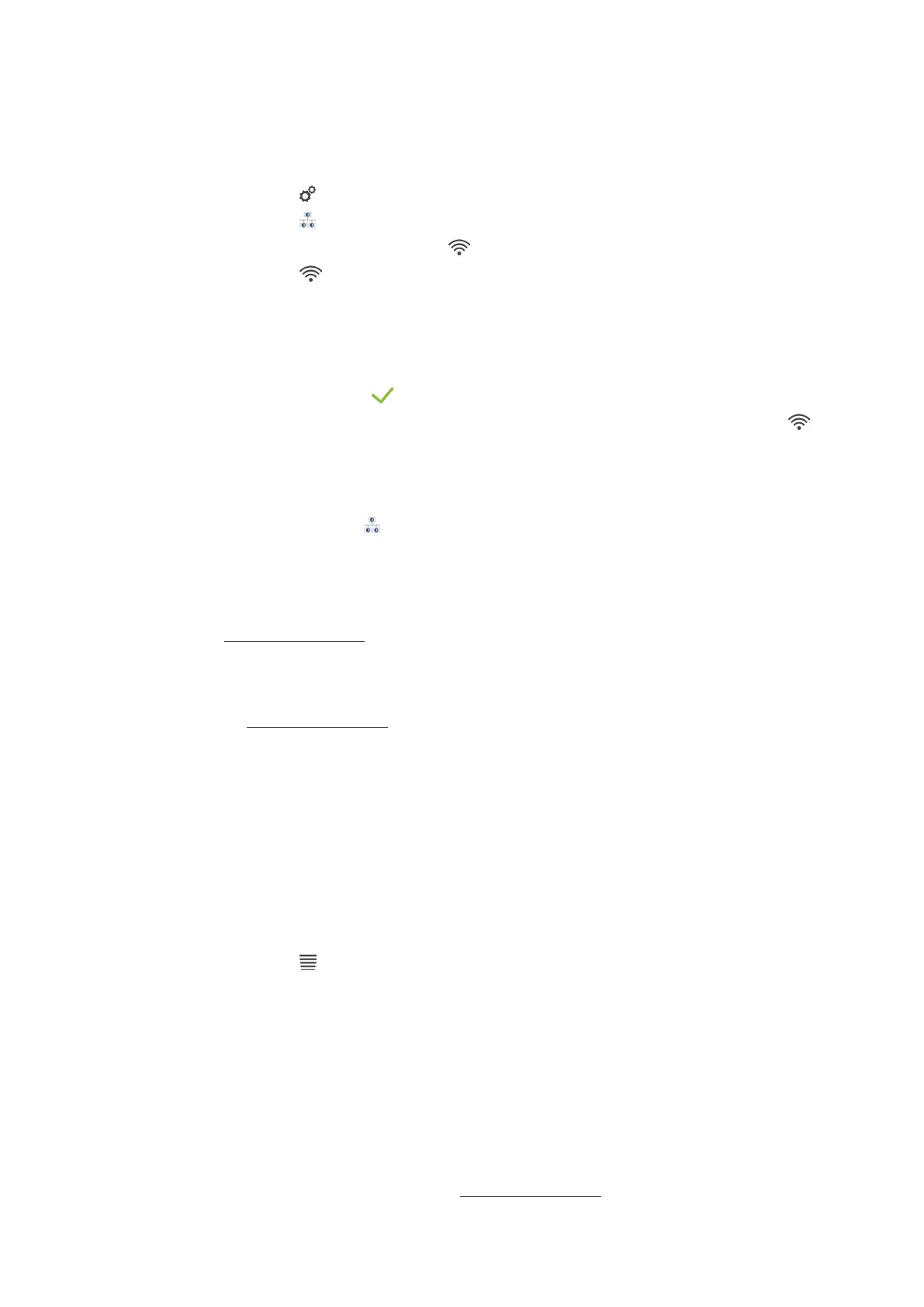12 | Kitchen management
78 / 96 Original instructions for use
12.3.3 Establish WLAN connection
Connecting the unit to a wireless network that requires you to log in via a website will not allow the unit to
establish a wireless connection.
1. Press this button:
2. Press this button: Network
3. To activate the function, press this button:
ON
4. Press this button:
Wireless LAN
> A list of all available wireless networks is shown. Wireless networks will be shown in descending order of
signal strength.
5. Select the wireless network you wish to use.
> You will be prompted to enter the password for the wireless network.
6. To confirm, press this button:
> Once the connection has been established successfully, the following symbol appears in the footer:
> The wireless network will be displayed at the top of the list of available wireless networks.
7. To view connection details, click this button next to the wireless network:V
8. To disconnect from the network, go to the connection details and press this button:Disconnect
9. Go to the icon bar and press
to return to the network settings overview screen.
>> The name of the wireless network will be displayed in the Wireless network section.
12.3.4 Monitoring the unit remotely via ConnectedCooking
If you have connected your unit with ConnectedCooking, you can monitor it remotely via the ConnectedCooking
app or at connectedcooking.com
.
Without smartphone
a Start by connecting your unit to ConnectedCooking [}79].
1. Log in at connectedcooking.com
.
2. Select: Management > My units
> An overview of all registered units is displayed.
3. Press this button: Camera symbol
>> The home screen of the unit is shown. You can now operate the unit display via the Web interface.
With smartphone
a Start by connecting your unit to ConnectedCooking [}79].
a You have installed the ConnectedCooking app on your smartphone.
1. Start the ConnectedCooking app.
2. Press this button:
3. Select: My units
> An overview of all registered units is displayed.
4. Select the unit you wish to operate.
5. Press this button: Camera symbol
>> The home screen of the unit is shown. You can now view the unit display via your smartphone
12.4 ConnectedCooking
ConnectedCooking is RATIONAL’s state-of-the-art networking solution. Whether you own one RATIONAL unit
or several, ConnectedCooking opens up a wealth of new and convenient possibilities. All you have to do is connect
your RATIONAL unit to a network and then visit connectedcooking.com
to register.

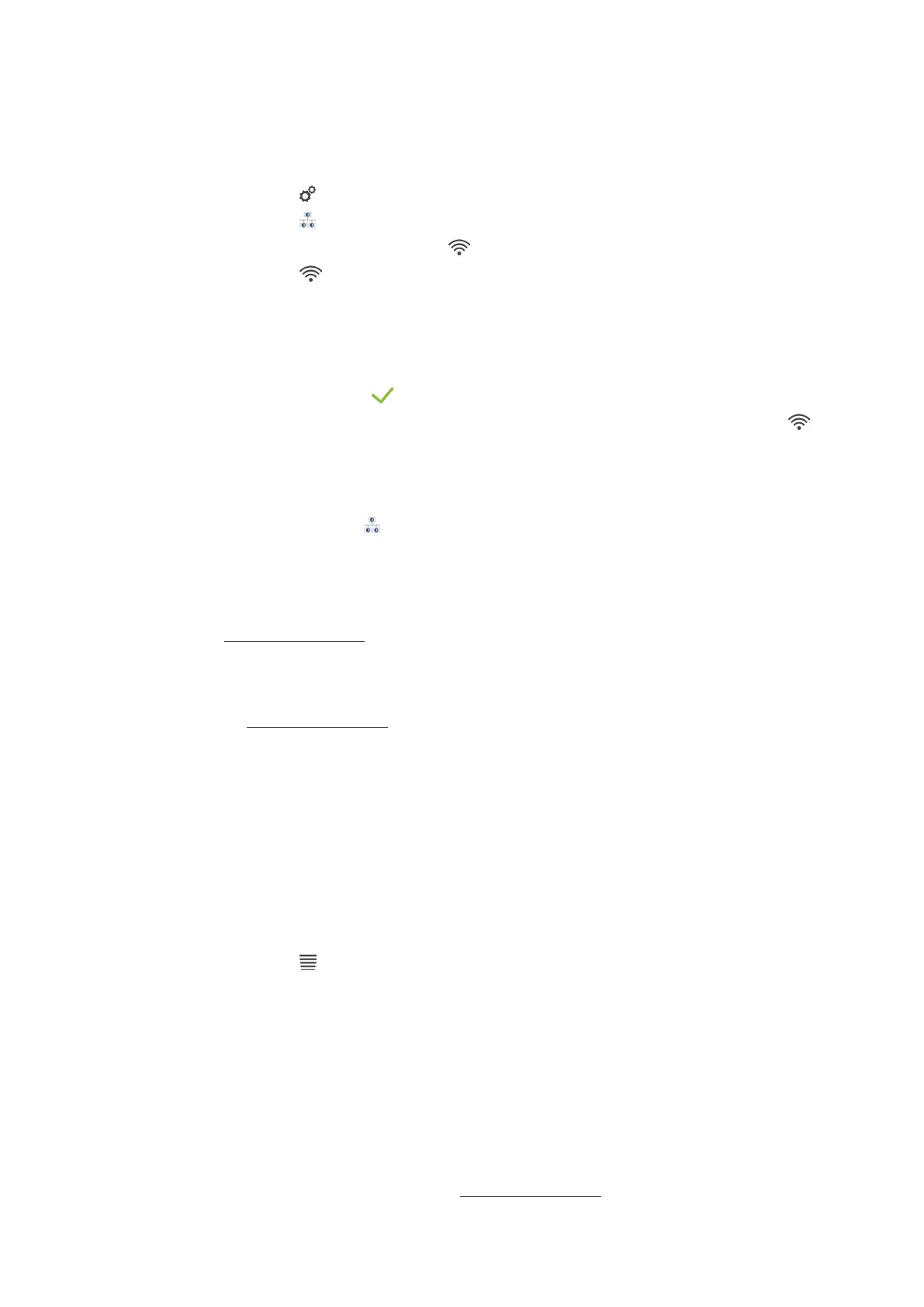 Loading...
Loading...