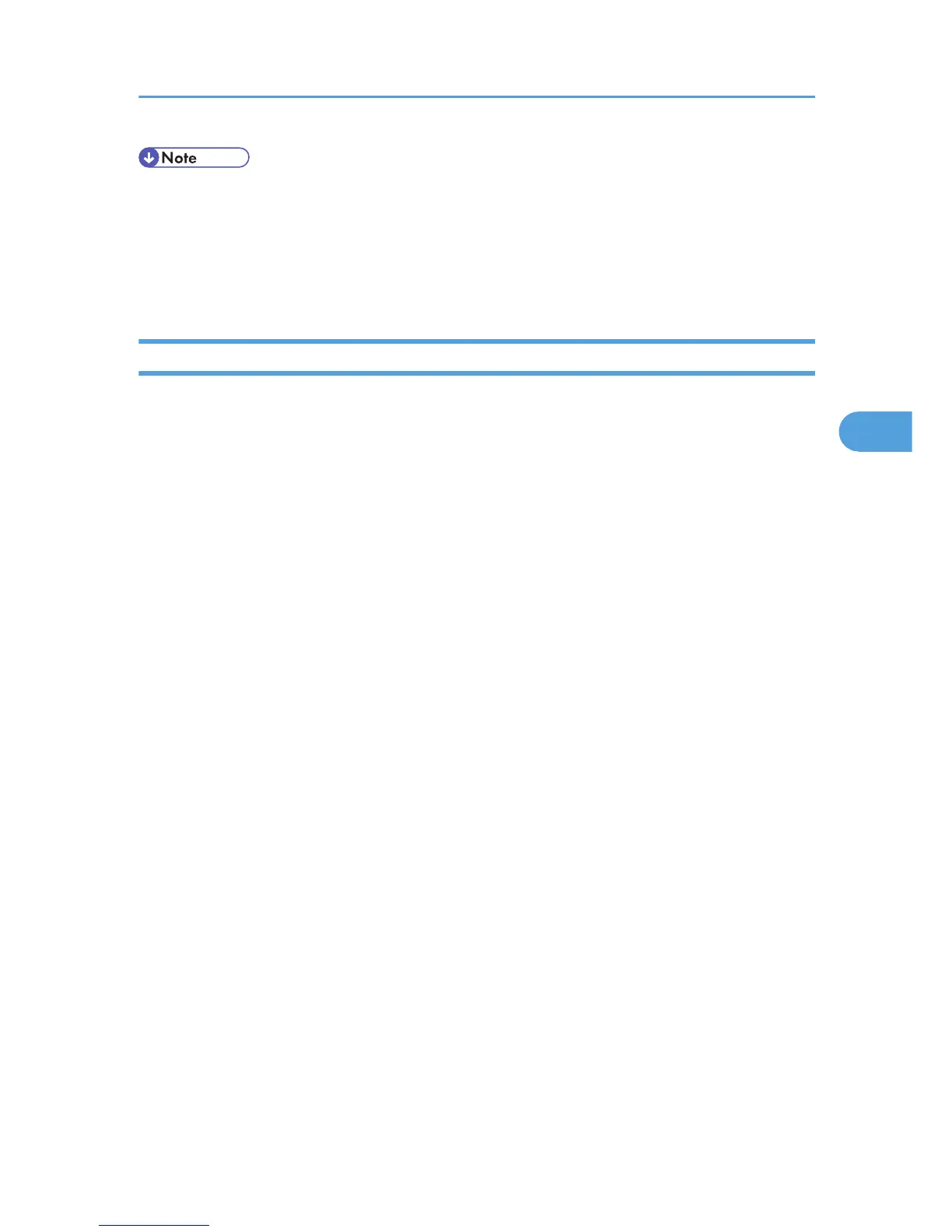• If you request two certificates simultaneously, the certificate authority might not display either
certificate. Click [Cancel Request] to cancel the request.
• Click [Cancel Request] to cancel the request for the server certificate.
• If “Not found” appears after clicking [OK] in steps 8 and 16, wait one or two minutes, and then click
[Refresh].
Setting Items of WPA/WPA2
1. Start your Web browser.
2. Enter "http://(printer's address)/" in the address bar of a Web browser.
3. Enter your user name and password, and then click [Login].
For details about the login user name and password, consult your administrator.
4. Click [Configuration], and then click [Wireless LAN Settings] in the “Interface” area.
5. Select [Infrastructure Mode] in “Communication Mode”.
6. Enter the alphanumeric characters (a-z, A-Z, or 0-9) in [SSID] according to the access point
you want to use.
7. Select [WPA] in “Security Method”.
8. Select [TKIP] or [CCMP (AES)] in “WPA Encryption Method” according to the access point
you want to use.
9. Select [WPA] or [WPA2] in “WPA Authentication Method”.
10. In “User Name”, enter the user name set in the RADIUS server.
11. Enter the domain name in “Domain Name”.
12. Select “EAP Type”. Configurations differ according to the EAP Type.
EAP-TLS
• Make the following settings according to the operating system you are using:
• Select the client certificate you want to use in "WPA Client Certificate".
• Select [On] or [Off] in “Authenticate Server Certificate”.
• Select [On] or [Off] in “Trust Intermediate Certificate Authority”.
• Enter the host name of the RADIUS server on “Server ID”.
• Select [On] or [Off] in “Permit Sub-domain”.
LEAP
• Click [Change] in “Password”, and then enter the password set in the RADIUS server.
EAP-TTLS
• Click [Change] in “Password”, and then enter the password set in the RADIUS server.
Configuring WPA/WPA2
75
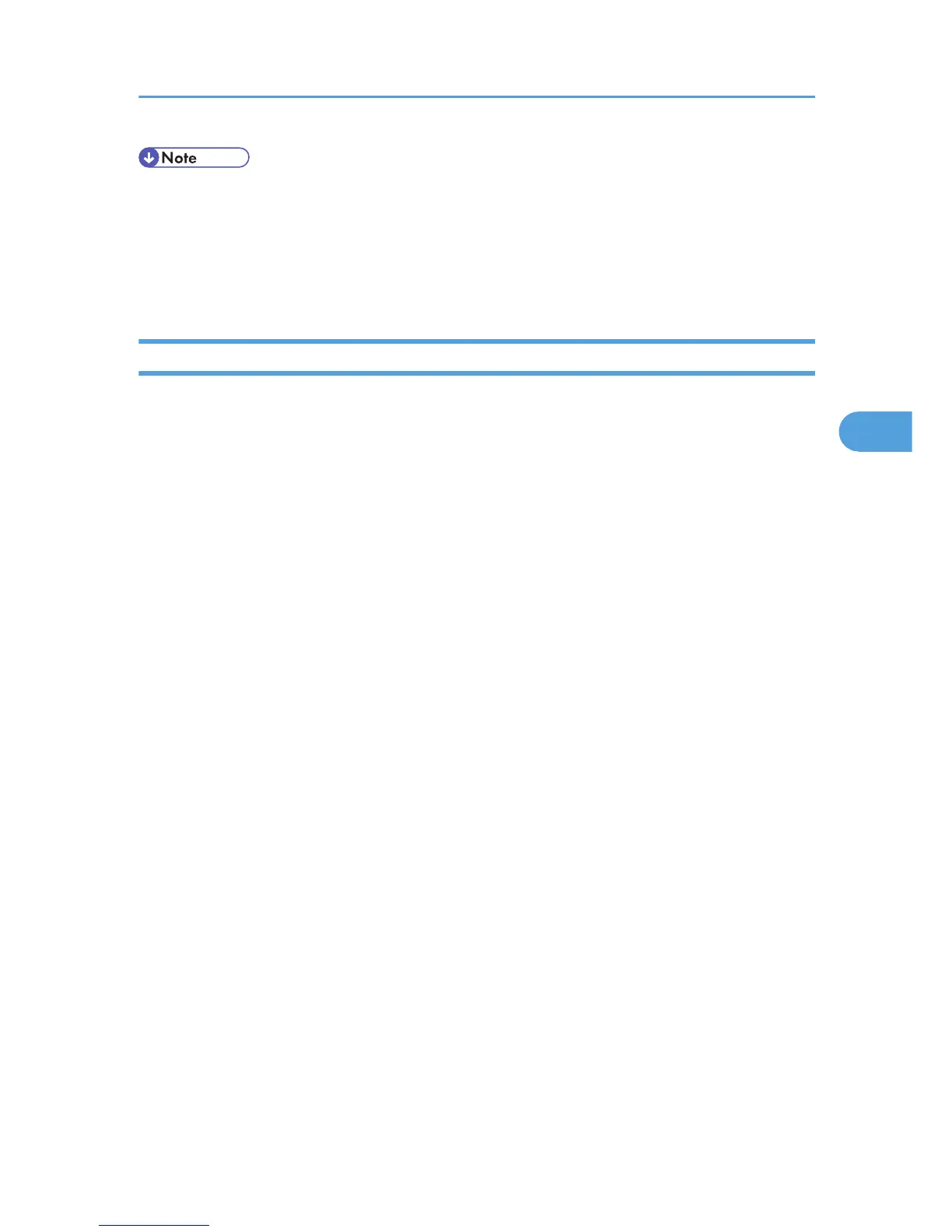 Loading...
Loading...