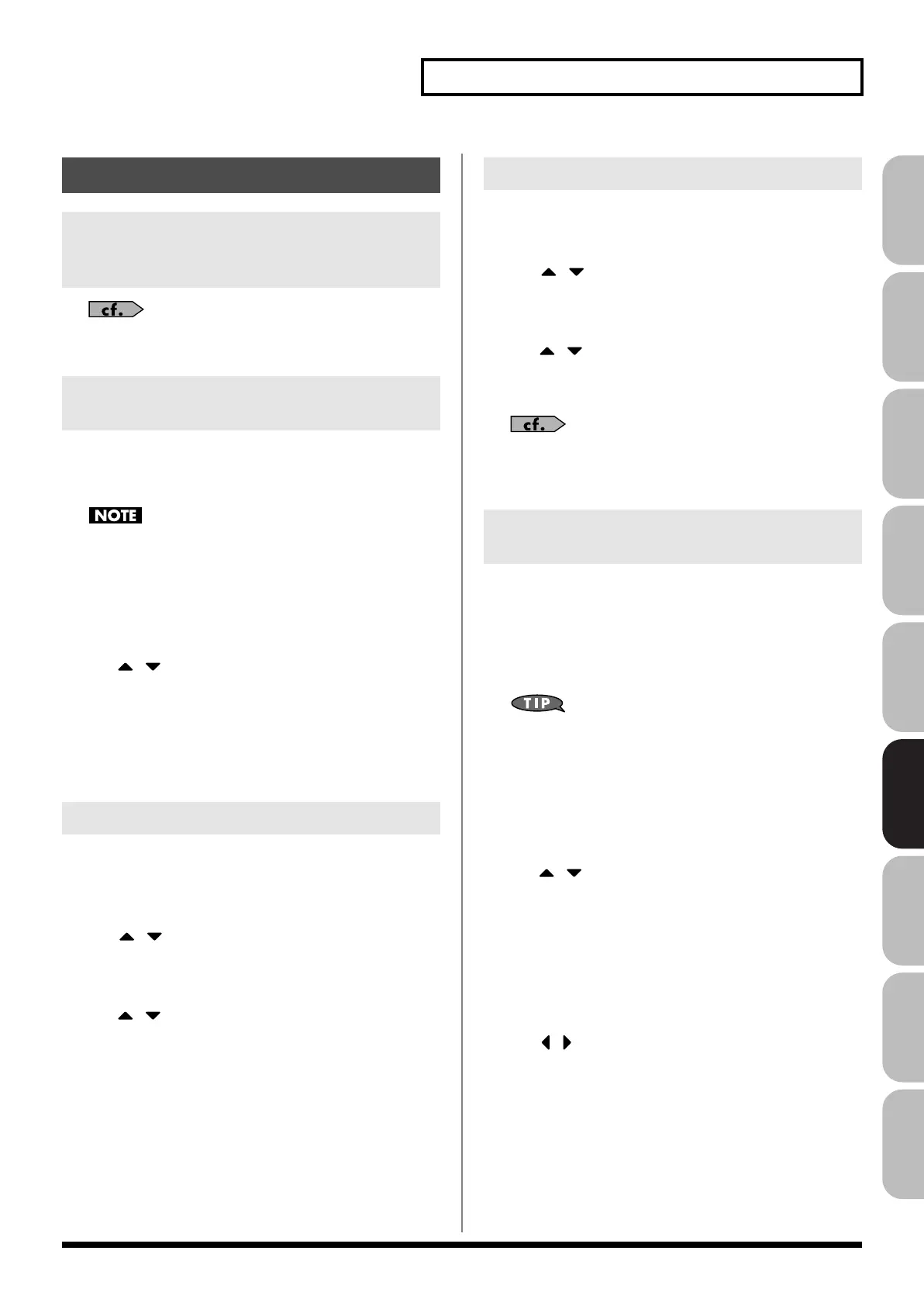235
Editing Songs
Overview Sound 1 Sound 2 Sound 3 Pad Sampler
Menu/System
AppendixSequencer
“Changing the Track Display Zoom and Display Order
(Zoom/Track Order)”
(p. 209)
Here’s how to erase the song that’s currently open in the Song Play
screen. Use this operation when you want to record a new song. The
song file itself that’s saved in the project will not be deleted.
If you’ve edited the currently-open song, save it before you
continue (p. 254).
1.
Access the Song Edit screen (p. 232).
2.
Press [F7 (Song Util)].
The Song Edit Utility Menu window will appear.
3.
Use / to choose “Song Clear,” and press [F8 (Select)].
To cancel, press [F7 (Cancel)].
A confirmation message will appear.
4.
Press [F7 (OK)] to execute.
If you decide to cancel, press [F8 (EXIT)].
Here’s how to erase the selected track. The track name and track
setup data will also return to the default settings.
1.
Access the Song Edit screen (p. 232).
2.
Use
/ to select the track that you want to clear.
3.
Press [F7 (Song Util)].
The Song Edit Utility Menu window will appear.
4.
Use / to choose “Track Clear,” and press [F8 (Select)].
To cancel, press [F7 (Cancel)].
A confirmation message will appear.
5.
Press [F7 (OK)] to execute.
If you decide to cancel, press [F8 (EXIT)].
You can assign a name of a track.
1.
Access the Song Edit screen (p. 232).
2.
Use
/ to select the track that you want to rename.
3.
Press [F7 (Song Util)].
The Song Edit Utility Menu window will appear.
4.
Use / to choose “Track Name,” and press [F8 (Select)].
To cancel, press [F7 (Cancel)].
5.
Assign the name.
For details on assigning a name, refer to
“Assigning a Name”
(p. 42).
6.
Press [F8 (Write)] to finalize the name.
If you want the tempo to change during the song, insert new tempo
change data into the tempo track. Following the location at which
you insert the tempo change, the song will play at that tempo.
However, if you want to create a gradual tempo change such as a
ritardando or accelerando, it’s more convenient to use Tempo
Recording (p. 223).
If you want to make the overall tempo of the song faster or
slower, you can adjust the playback tempo in the various PLAY
screens.
1.
Access the Song Edit screen (p. 232).
2.
Press [F7 (Song Util)].
The Song Edit Utility Menu window will appear.
3.
Use / to choose “Tempo Track,” and press [F8 (Select)].
To cancel, press [F7 (Cancel)].
4.
Press [F1 (Create)].
The Create Event window will appear. In the window, “Tempo
Change” will be selected.
5.
Press [F8 (Execute)].
The Create Position window will appear.
6.
Use / to move the cursor to “Measure (Meas),”
“Beat,” and “Tick.”
7.
Turn the VALUE dial or use [INC] [DEC] to specify the
location at which the tempo change will be inserted.
8.
Press [F8 (Execute)] to insert the tempo change.
9.
The inserted tempo change will have the default tempo
value, so adjust the value as desired.
Song Utility (Song Util)
Changing the Track Display Zoom
and Display Order (Zoom/Track
Order)
Erasing the Currently-open Song
(Song Clear)
Clearing a Track (Track Clear)
Naming a Track (Track Name)
Changing the Tempo during the Song
(Tempo Track)
Fantom-G_r_e.book 235 ページ 2009年7月2日 木曜日 午後2時55分

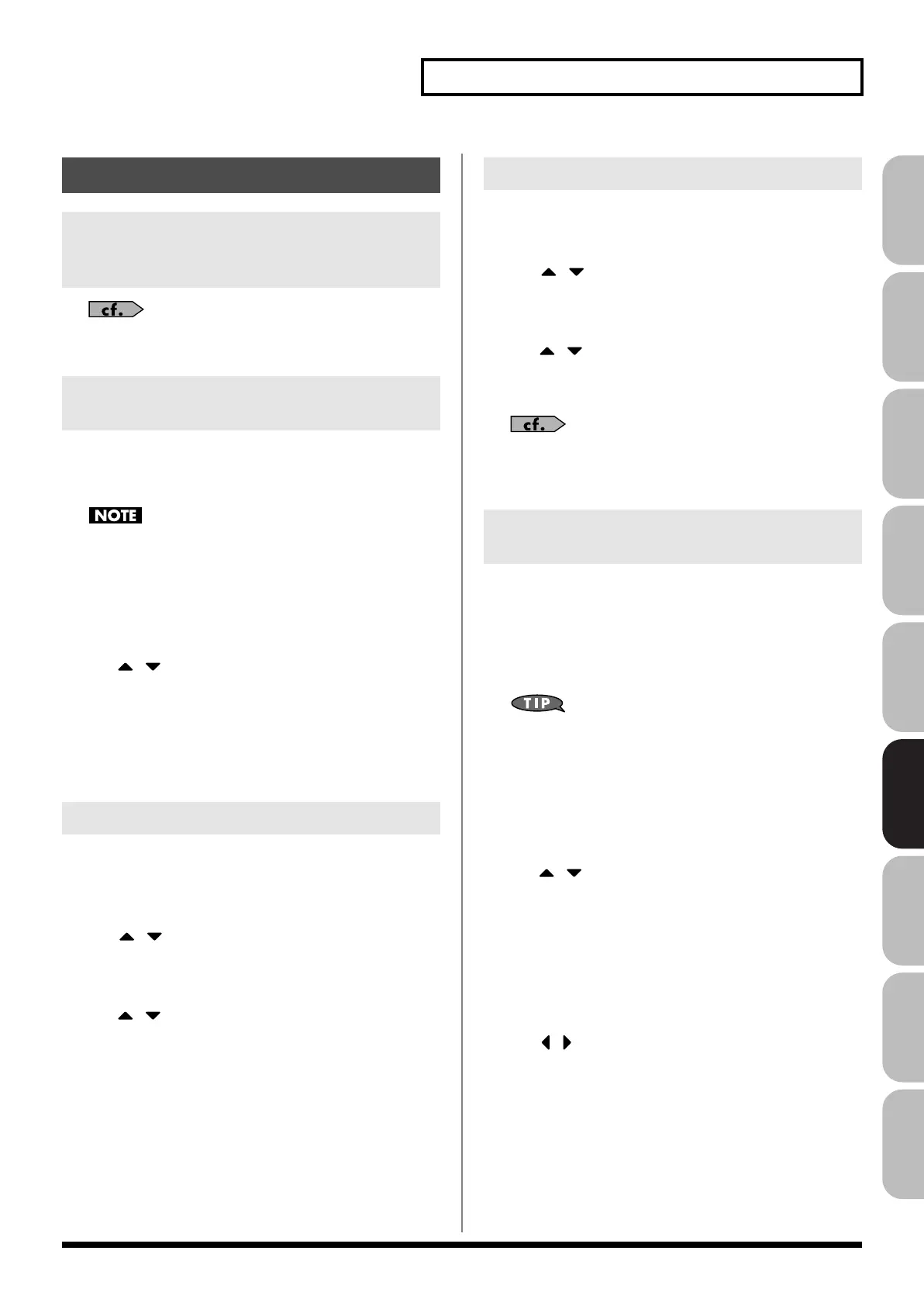 Loading...
Loading...