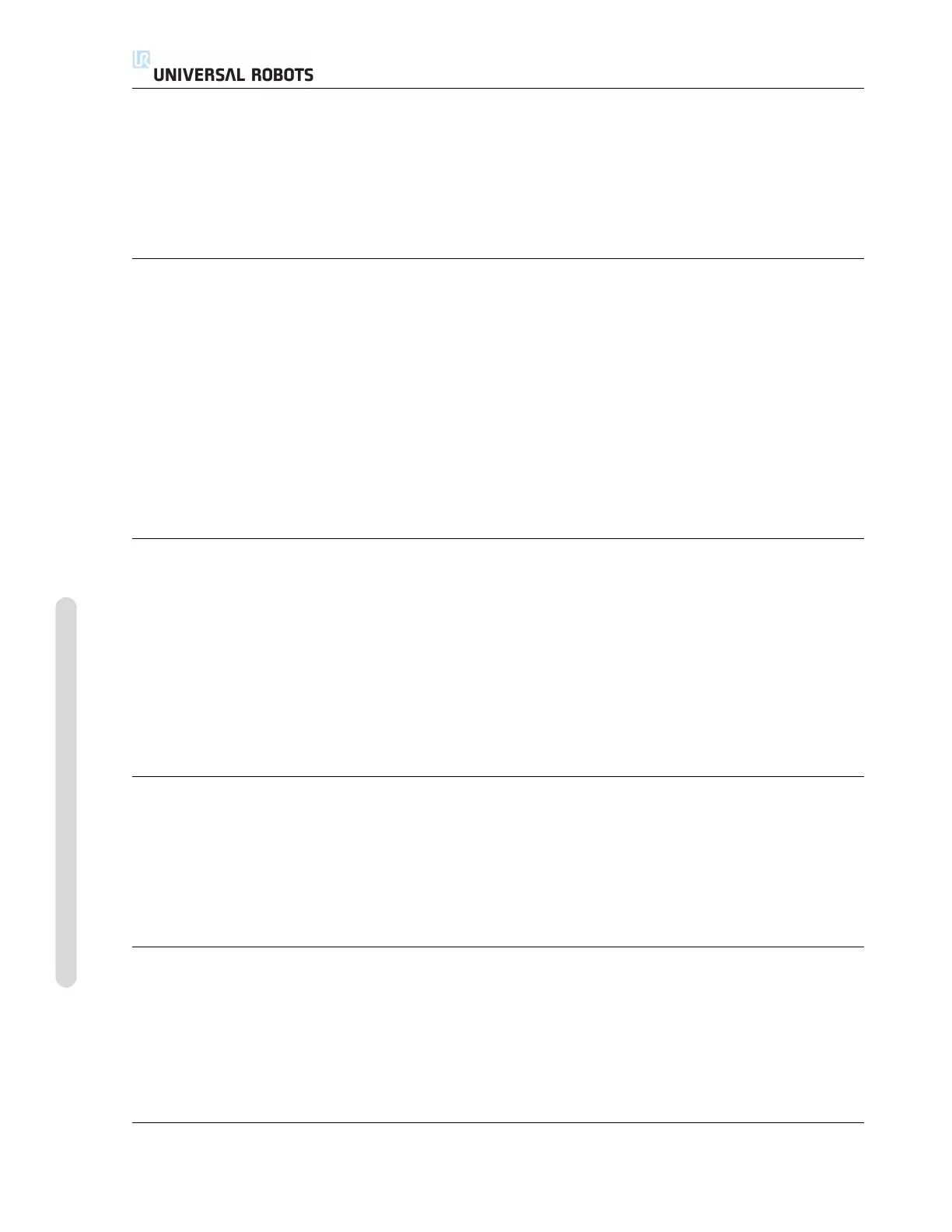12.1 Move Tab
The tool orientation boundary limit is visualized with a spherical cone together with
a vector indicating the current orientation of the robot tool. The inside of the cone
represents the allowed area for the tool orientation (vector).
When the robot TCP no longer is in the proximity of the limit, the 3D representation
disappears. If the TCP is in violation or very close to violating a boundary limit, the
visualization of the limit turns red.
12.1.2 Feature and Tool Position
In the top right corner of the screen, the feature selector can be found. It defines which
feature to control the robot arm relative to.
The name of the currently active Tool Center Point (TCP) is displayed below the fea-
ture selector. The text boxes show the full coordinate values of that TCP relative to
the selected feature. For further information about configuring several named TCPs,
see 12.6.
Values can be edited manually by clicking on the coordinate or the joint position. This
will take you to the pose editor screen (see 11.4) where you can specify a target position
and orientation for the tool or target joint positions.
12.1.3 Move Tool
• Holding down a translate arrow (top) will move the tool-tip of the robot in
the direction indicated.
• Holding down a rotate arrow (button) will change the orientation of the robot
tool in the indicated direction. The point of rotation is the Tool Center Point
(TCP), i.e. the point at the end of the robot arm that gives a characteristic point on
the robot’s tool. The TCP is shown as a small blue ball.
Note: Release the button to stop the motion at any time!
12.1.4 Move Joints
Allows the individual joints to be controlled directly. Each joint can move from −360
◦
to +360
◦
, which are the default joint limits illustrated by the horizontal bar for each
joint. If a joint reaches its joint limit, it cannot be driven any further. If the limits for a
joint have been configured with a position range different from the default (see 15.10),
this range is indicated with red in the horizontal bar.
12.1.5 Freedrive
While the Freedrive button is held down, it is possible to physically grab the robot arm
and pull it to where you want it to be. If the gravity setting (see 12.7) in the Setup
tab is wrong, or the robot arm carries a heavy load, the robot arm might start moving
(falling) when the Freedrive button is pressed. In that case, just release the Freedrive
button again.
CB3 II-18 Version 3.1 (rev. 17782)
Copyright © 2009-2015 by Universal Robots A/S. All rights reserved.

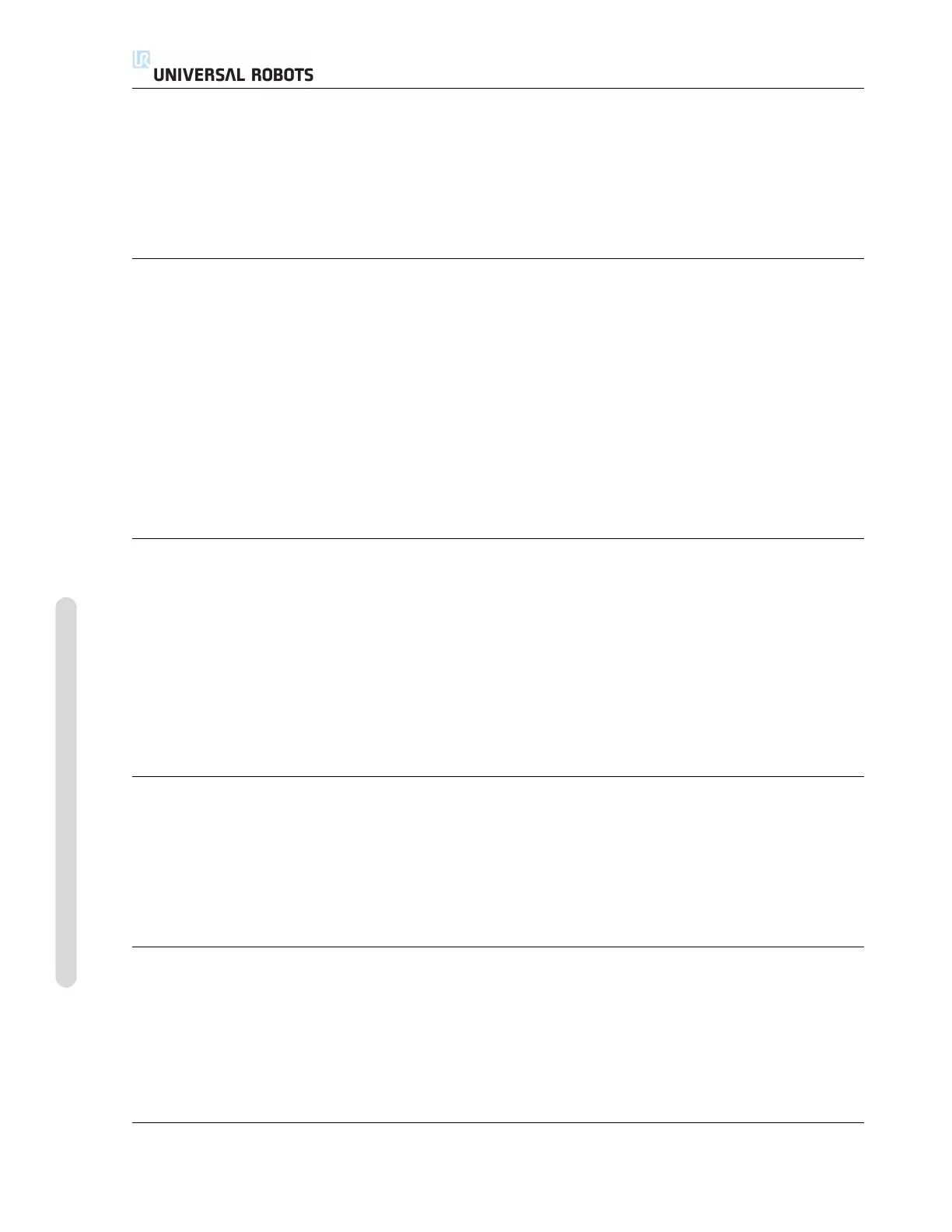 Loading...
Loading...