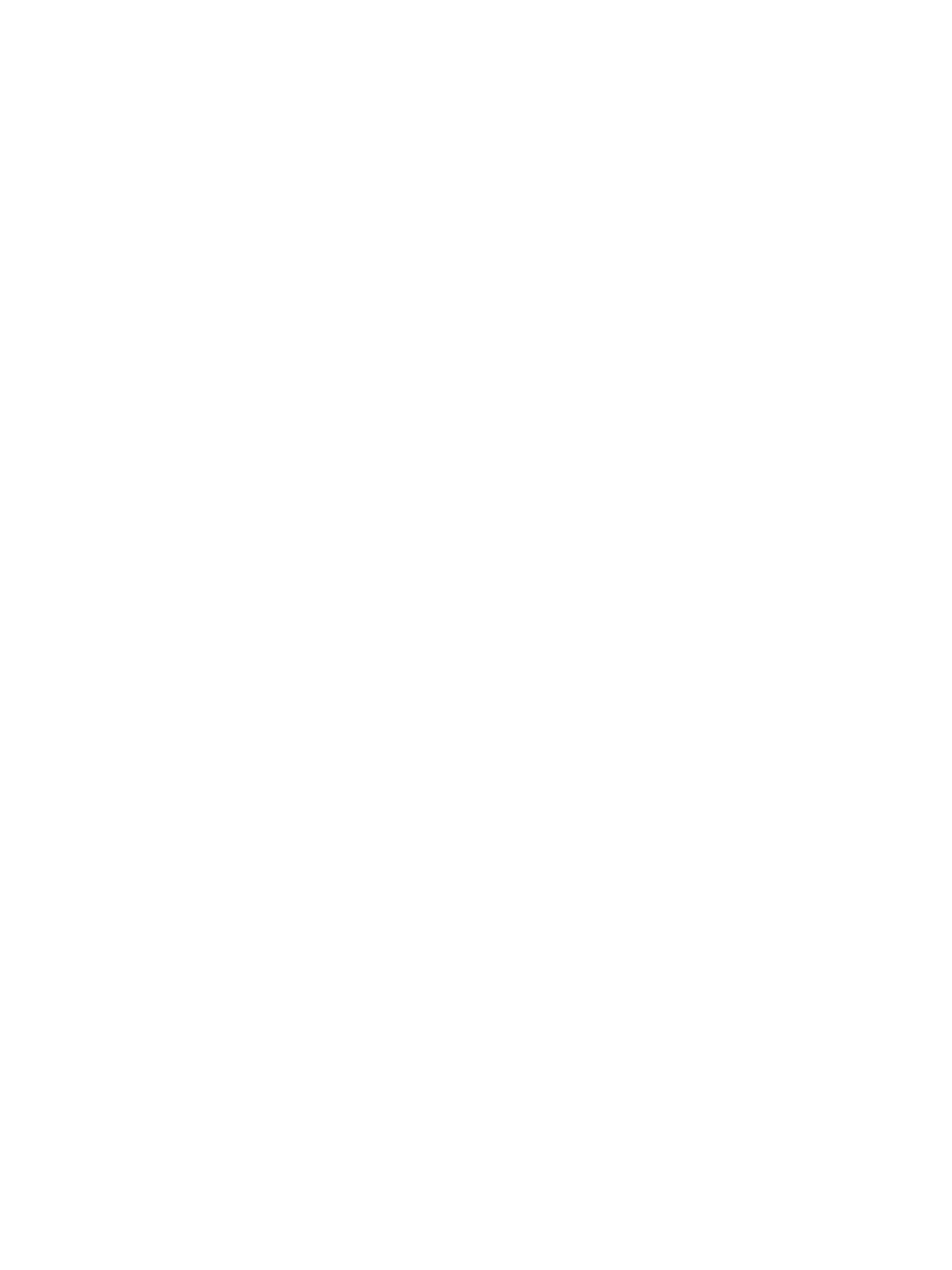Setting Access Rights
Xerox
®
B215 Multifunction Printer
User Guide
253
Setting the Login Method
1. In Xerox
®
CentreWare
®
Internet Services, click Properties
Login / Permissions.
2. Click Login Methods.
Note: If prompted to enter a user name and password, for information about logging in as an
administrator, refer to Accessing the Xerox
®
CentreWare
®
Internet Services Administrator Account.
3. To set the authentication method, select an option:
• No Authentication: This option allows unrestricted access to the printer.
• Passcode: This option creates the passcode for users to enter on the control panel. For Create
Passcode, type a passcode.
• Local Authentication: This option stores user login information on the printer in the Device
User Database. To configure the database, for Device User Database, click the Pencil icon.
For information about configuring the Device User Database, refer to Device User Database.
• Network Authentication: This option stores user login information on an authentication
server in the network. To configure the server connection, for Authentication Server, click the
Pencil icon and enter the settings required for the authentication server.
Note: If you select Local Authentication or Network Authentication, you can set the printer to
retrieve user profile information from LDAP. To retrieve information from LDAP, for Personalize
Tou ch U I, sel ect Retrieve Profile Information for Authenticated User from LDAP. To configure
the server connection, for LDAP Server, click the Pencil icon.
For information about configuring the Log Out Confirmation Screen, refer to Configuring the Log
Out Confirmation Screen.
Configuring the Log Out Confirmation Screen
1. In Xerox
®
CentreWare
®
Internet Services, click Properties
Login / Permissions.
2. Click Login Methods.
Note: If prompted to enter a user name and password, for information about logging in as an
administrator, refer to Accessing the Xerox
®
CentreWare
®
Internet Services Administrator Account.
3. To enable the log out confirmation screen, select Show at Log Out.
4. To show the log out confirmation screen after every job, select Show After Every Job.
5. To disable the log out confirmation screen, select Don't Show.

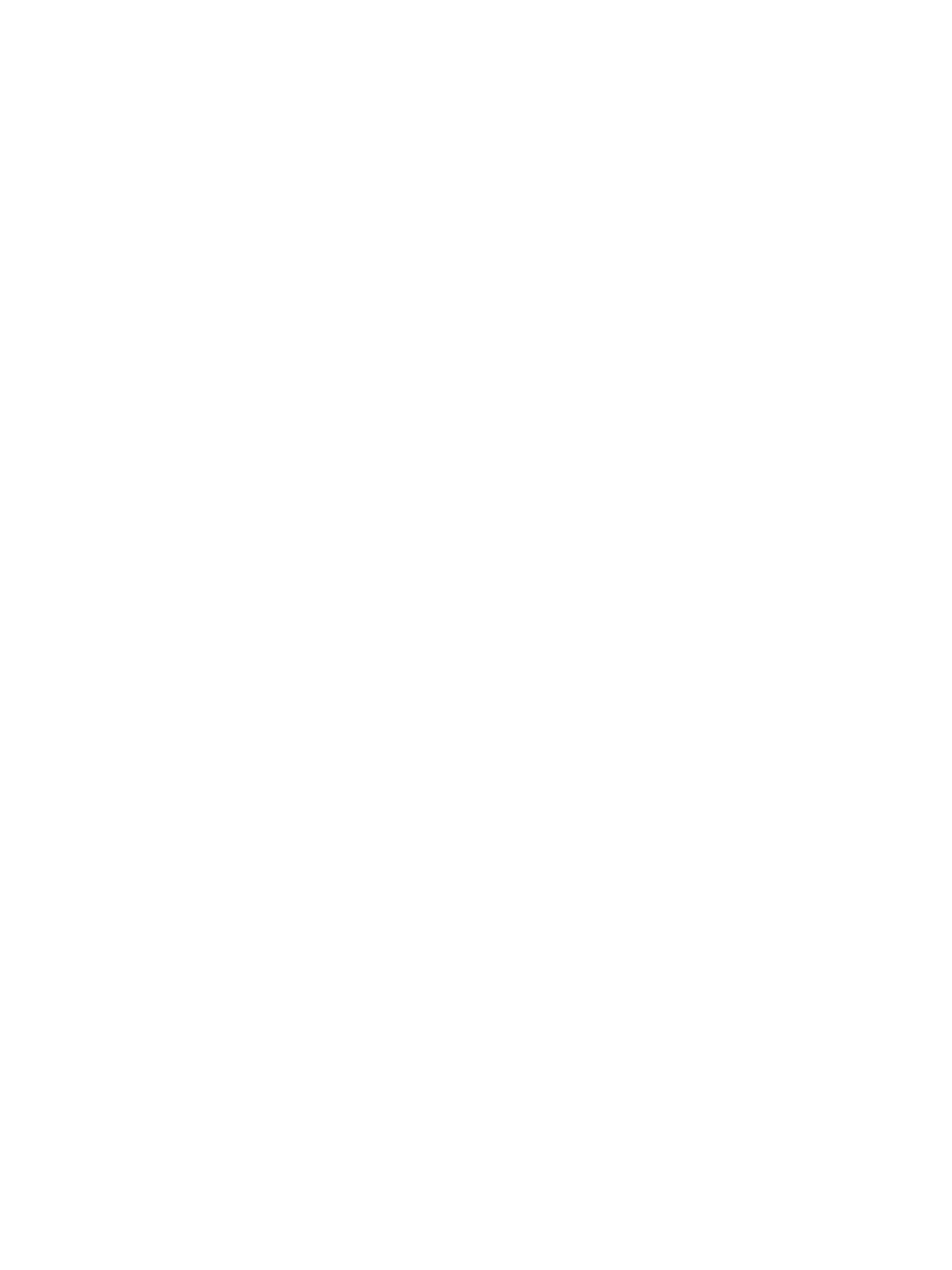 Loading...
Loading...