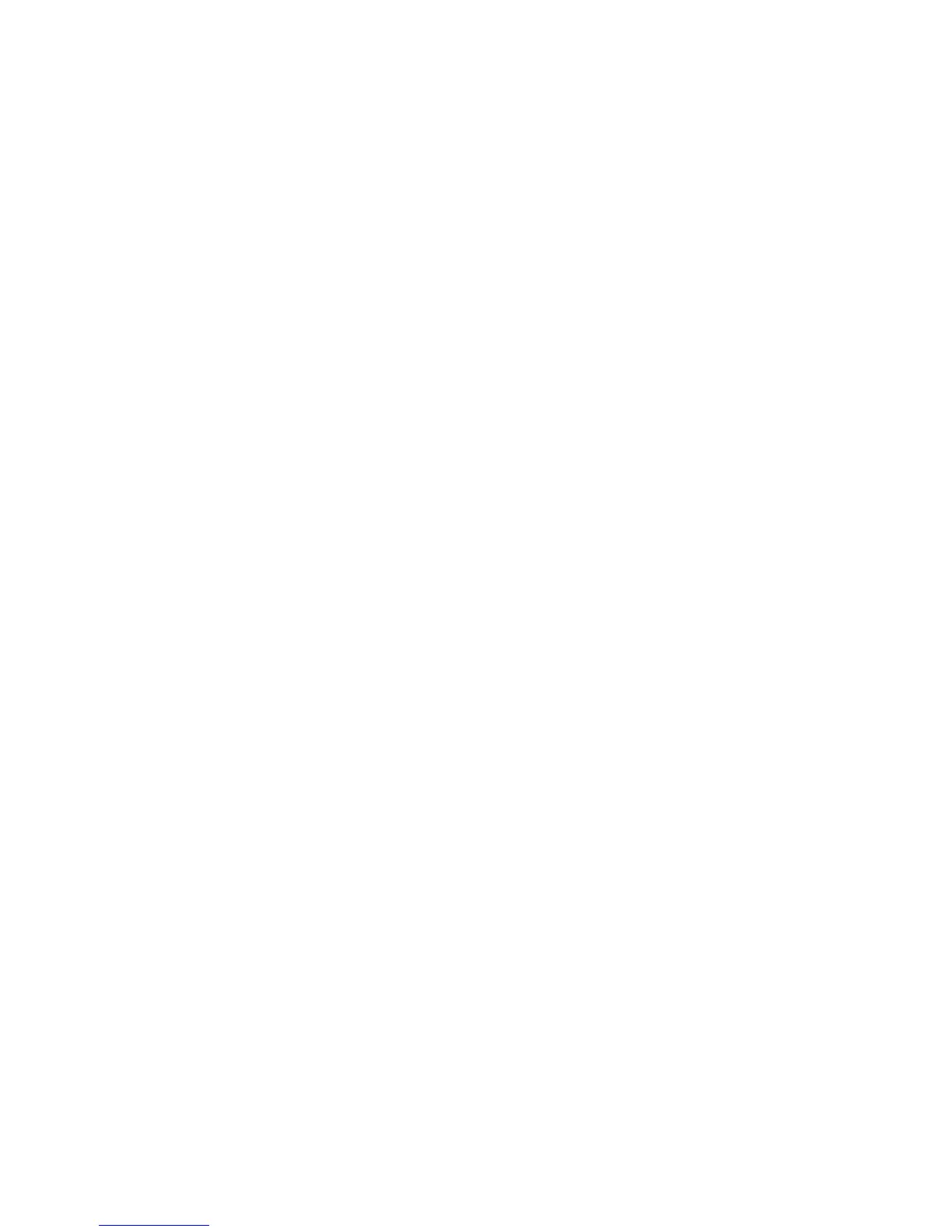Enable SmartCard Settings
1. At the printer control panel, press the Machine Status button and touch the Machine
Information tab.
2. Touch Authentication / Security Settings > Authentication > User Details Setup >
Use of SmartCard.
3. Touch Change Settings.
4. Touch Enabled.
5. Under Jobs Validated by Card select Copy, Print, or Scan, and touch Save.
Configure SmartCard Link Mode Settings
1. At the printer control panel, press the Machine Status button and touch the Machine
Information tab.
2. Touch Authentication / Security Settings > Authentication > User Details Setup
> SmartCard Link Mode.
3. Touch Change Settings.
4. Touch No Passcode Required, and touch Save.
Set the SmartCard Certificate Verification Mode
For additional security, you can set the printer to validate a user's SmartCard against
certificates stored on the printer.
1. At the printer control panel, press the Machine Status button and touch the Machine
Information tab.
2. Touch Authentication / Security Settings > Authentication > User Details Setup
> SmartCard Certificate Verification.
3. Touch Change Settings.
4. Touch Enabled.
Configure Certificate Revocation Retrieval Settings
Configure Certificate Revocation Retrieval settings as necessary.
Note
• The root CA and intermediate CA of the user's smartcard certificate must be stored
on the printer.
• The printer's date and time settings must be correct to validate the certificate.
Controlling Access to Tools and Features
Controlling Access for All Users
• To lock or unlock tools and features for all users:
a) In CentreWare IS, click Properties > Security > Authentication Configuration.
Xerox
®
D95/D110/D125/D136 Copier/Printer13-14
System Administration Guide
Using CentreWare Internet Services for Accounting and Authentication / Security
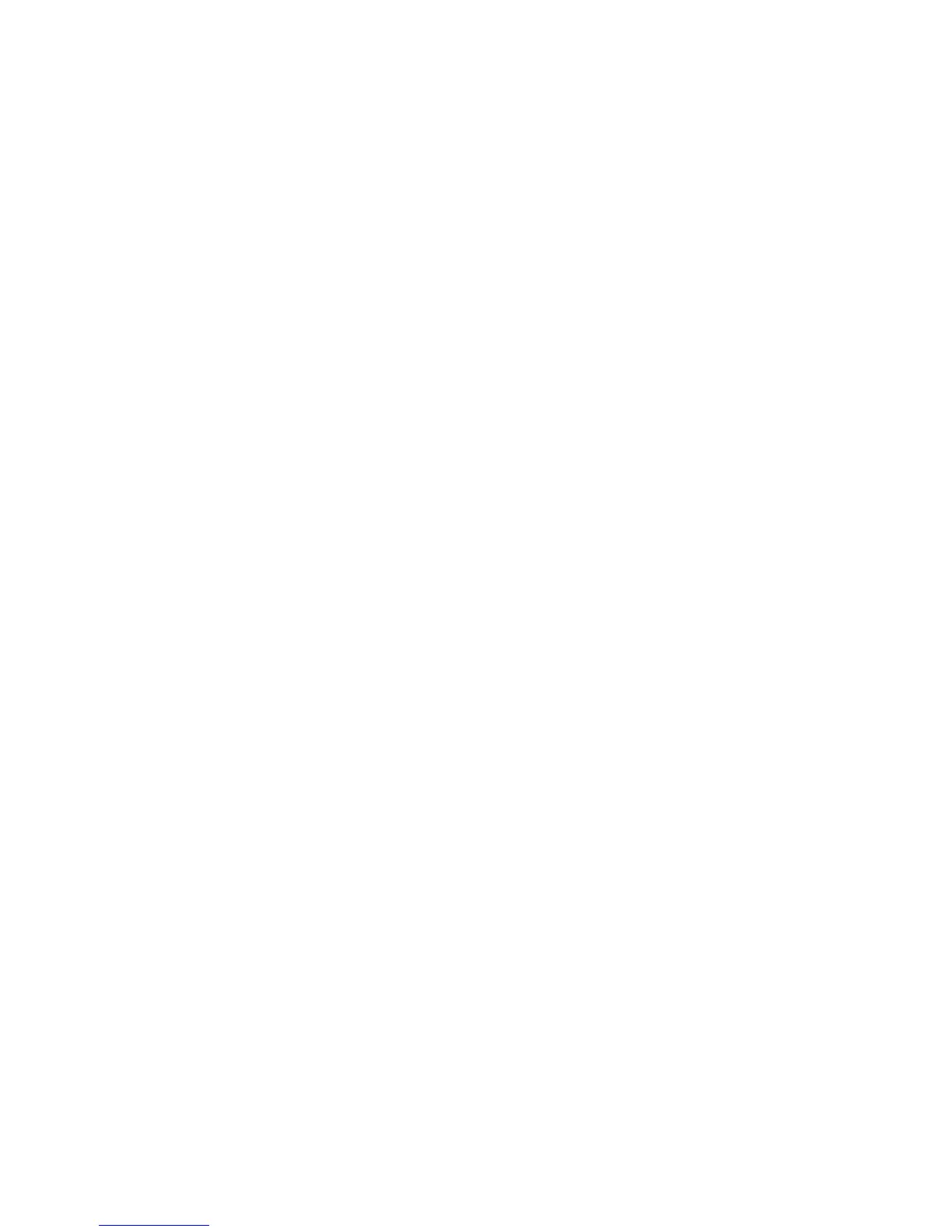 Loading...
Loading...