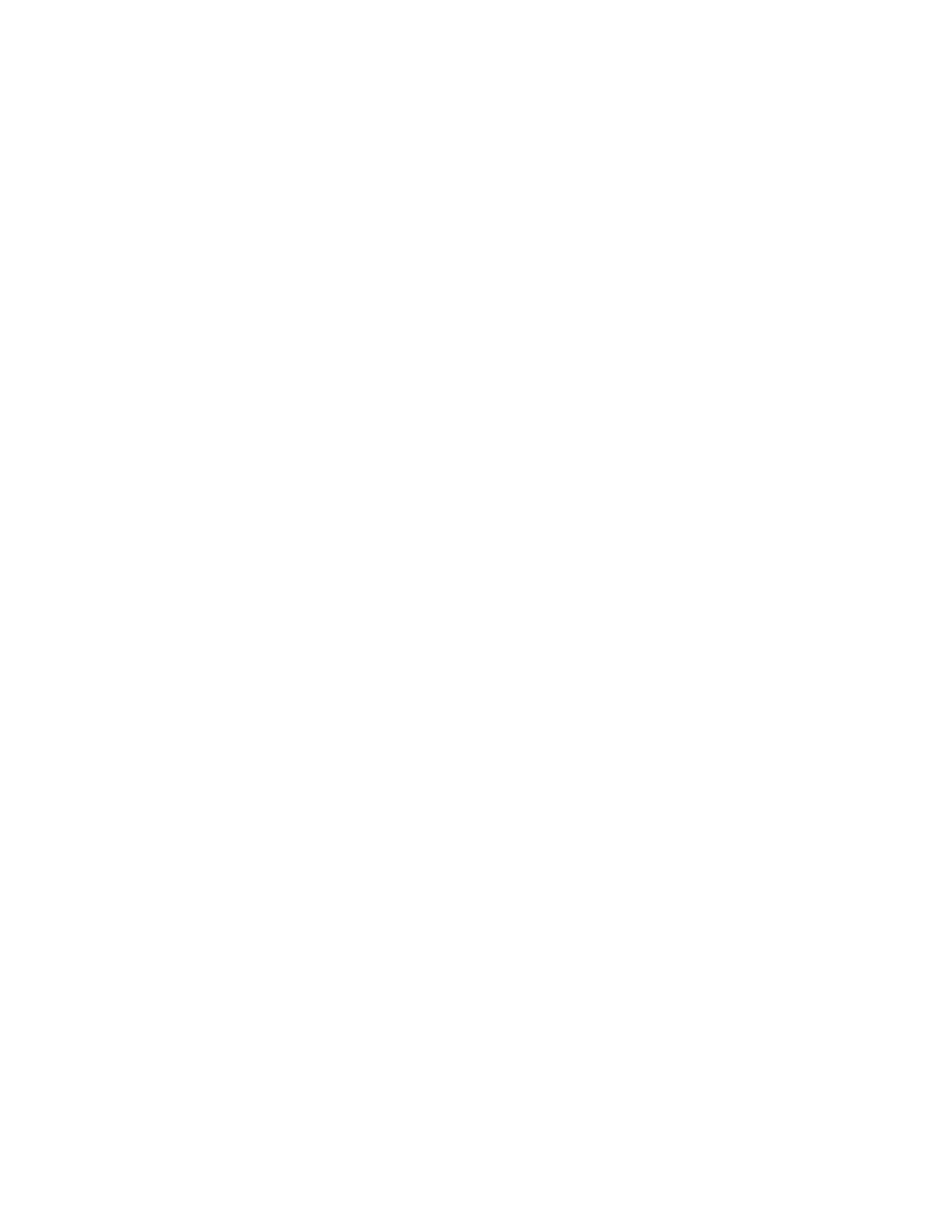5. To enter the number of copies needed, use the numeric keypad.
6. Adjust copy settings as needed. If you are scanning from 2-sided original documents, touch 22--SSiiddeedd CCooppyyiinngg,
then select an option.
For details about available features, refer to Apps Features.
7. Touch SSttaarrtt. If you place documents in the feeder, scanning continues until the feeder is empty.
8. For logged-in users, if the Adaptive Learning feature is enabled for Personalization, a suggestion to create a 1-
Touch App can appear for repetitive or complex jobs. To create a personalized 1-Touch App, touch CCrreeaattee 11--
TToouucchh AApppp, then set up the app as required. To decline the suggestion, touch CCaanncceell.
For more information about the Personalization feature and 1-Touch App creation, refer to Personalize.
9. To return to the Home screen, press the HHoommee button.
COPY WORKFLOWS
Some features are hidden from view when the Copy App is installed. For details on configuring and customizing the
Apps, refer to the System Administrator Guide at www.xerox.com/office/VLB625docs.
Erasing the Edges of Copies
You can erase content from the edges of your copies using the Edge Erase feature. You can specify the amount to
erase on the right, left, top, and bottom edges.
To erase the edges of copies:
1. At the printer control panel, press the HHoommee button.
2. Touch CCooppyy.
3. Touch EEddggee EErraassee.
4. Select one of the following options.
• AAllll EEddggeess: This option erases all four edges by the same amount. To adjust the amount to erase, move the
slider.
• IInnddiivviidduuaall EEddggeess: This option allows you to specify different amounts to erase from the edges. Touch the
required TToopp, BBoottttoomm, LLeefftt or RRiigghhtt field. To enter the amount to erase, use the numeric keypad, or touch
the arrows.
5. To mirror the same erase amount applied to Side 1 on Side 2, touch the MMiirrrroorr SSiiddee 11 check box.
6. To select a pre-defined amount of erase, use the PPrreesseettss option.
7. Touch OOKK.
Specifying the Size of the Original
Use the Original Size feature to set a standard or custom size for scanning, or for the printer to determine the
original size document automatically. You can use this feature to enable mixed-size original document scanning.
To specify the original size:
1. At the printer control panel, press the HHoommee button.
Xerox
®
VersaLink
®
B625 Multifunction Printer User Guide 107
Xerox
®
Apps

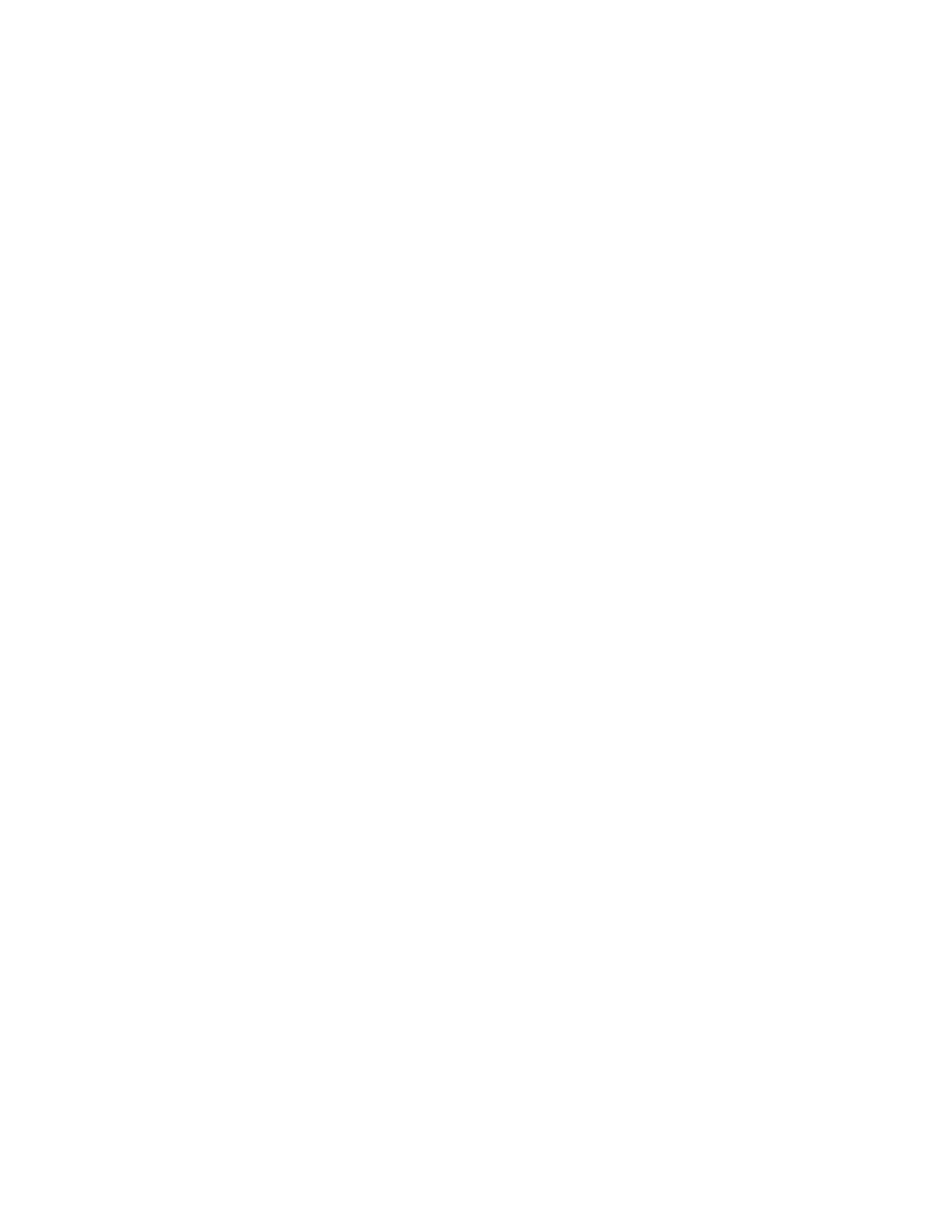 Loading...
Loading...