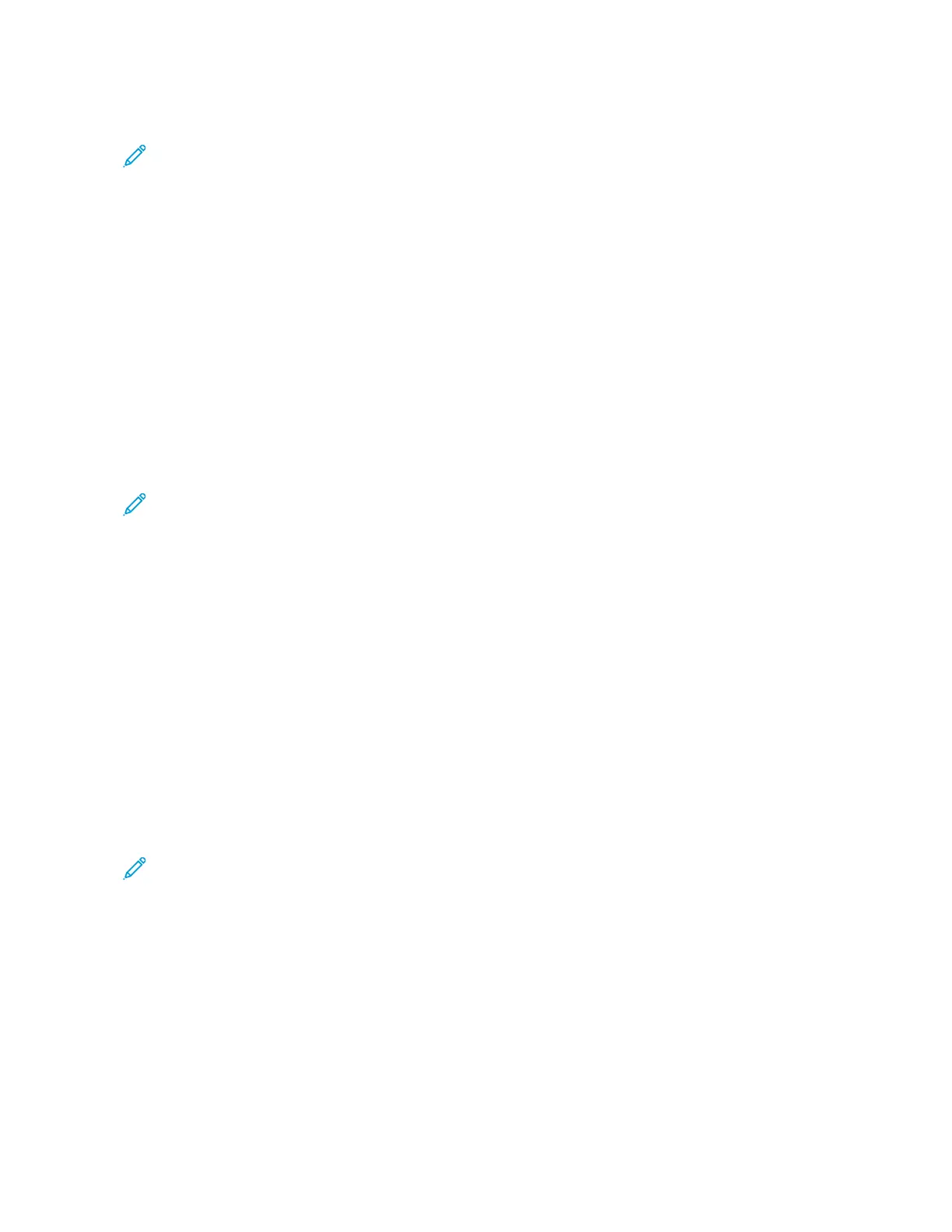7. To add a file destination, touch AAdddd FFiillee DDeessttiinnaattiioonnss. From the list, select a file destination.
Note: You can add file destinations to a workflow from the predefined list of file repository settings.
• In the Embedded Web Server, to create a new workflow, you can add file destinations from the
predefined list.
• In the Workflow Scanning App, for a selected workflow, you can add more file destinations from the
predefined list.
For details, refer to the System Administrator Guide at www.xerox.com/office/VLB625docs.
8. Adjust the workflow scanning settings as needed.
• To save the scanned document with a specific file name, touch the attachment file name, enter a new
name, then touch OOKK.
• To save the scanned document as a specific file format, touch the attachment file format, then select the
required format.
• To define what action the device takes when the filename is used already, touch IIff FFiillee AAllrreeaaddyy EExxiissttss.
Select an option, then touch OOKK.
Note: If the Add to pdf folder option is not available, access the Embedded Web Server, then enable the
Filing Option settings. For details, refer to the System Administrator Guide at www.xerox.com/office/
VLB625docs.
• If you are using the document glass, to combine pages into a single scan file, enable the Build Job feature.
To enable the feature, touch the toggle button for BBuuiilldd JJoobb.
• If you are scanning from 2-sided original documents, touch 22--SSiiddeedd SSccaannnniinngg, then select an option.
For details about available features, refer to Apps Features.
9. To start the scan, touch SSccaann.
10. If Build Job is enabled, when prompted, do these steps:
• To change settings, touch PPrrooggrraamm NNeexxtt SSeeggmmeenntt.
• To scan another page, touch SSccaann NNeexxtt SSeeggmmeenntt.
• To finish, touch SSuubbmmiitt.
11. To return to the Home screen, press the HHoommee button.
Note:
• For remote scanning, a network connection is required.
• For details about remote scanning, refer to the Help in the Embedded Web Server.
• Print, copy, and fax jobs can print while you are scanning original documents or downloading files from
the printer hard drive.
Distribution Workflows
Distribution Workflows are customized workflows used in the Workflow Scanning App. A workflow contains pre-
programmed settings for a scan job that specify how and where scanned documents are distributed. A workflow
Xerox
®
VersaLink
®
B625 Multifunction Printer User Guide 123
Xerox
®
Apps

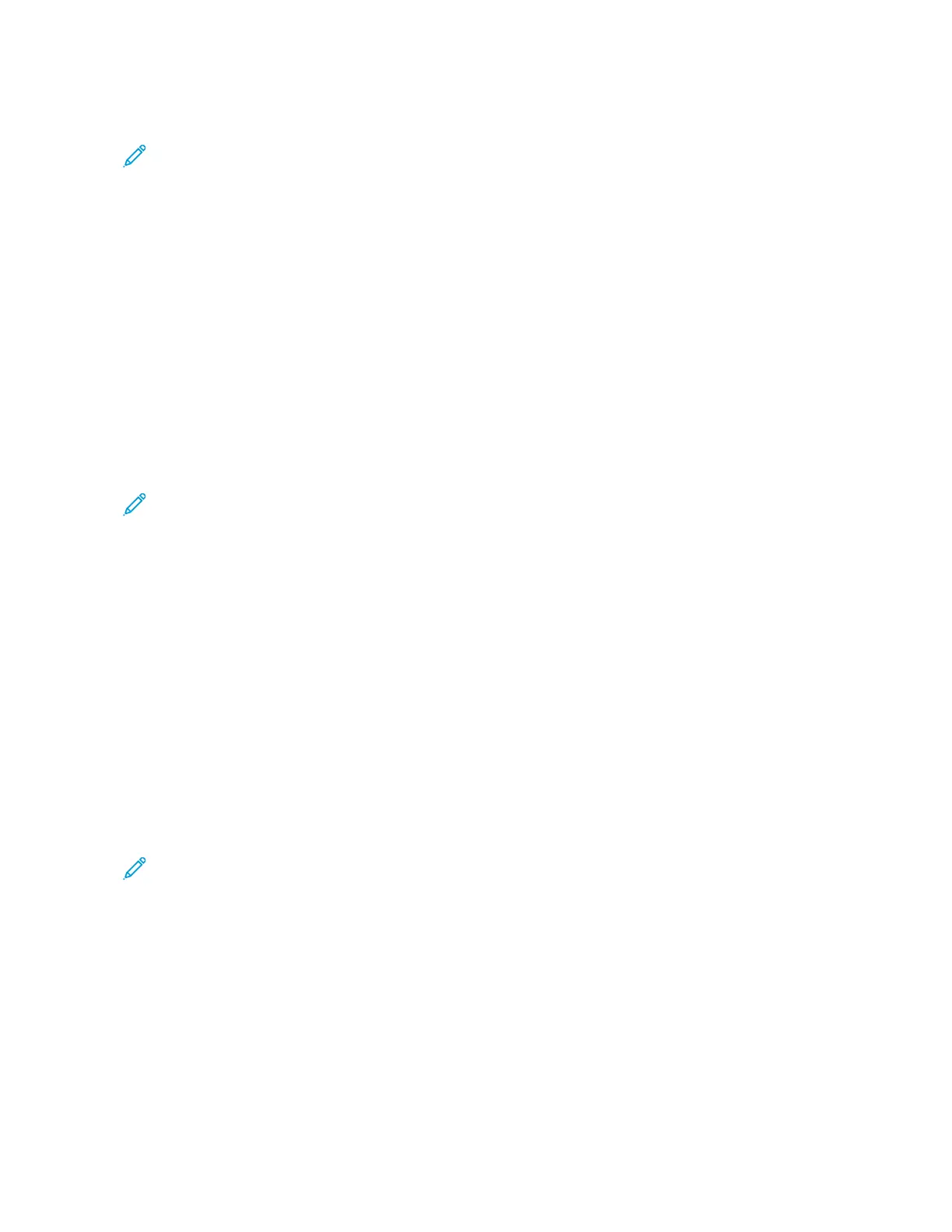 Loading...
Loading...