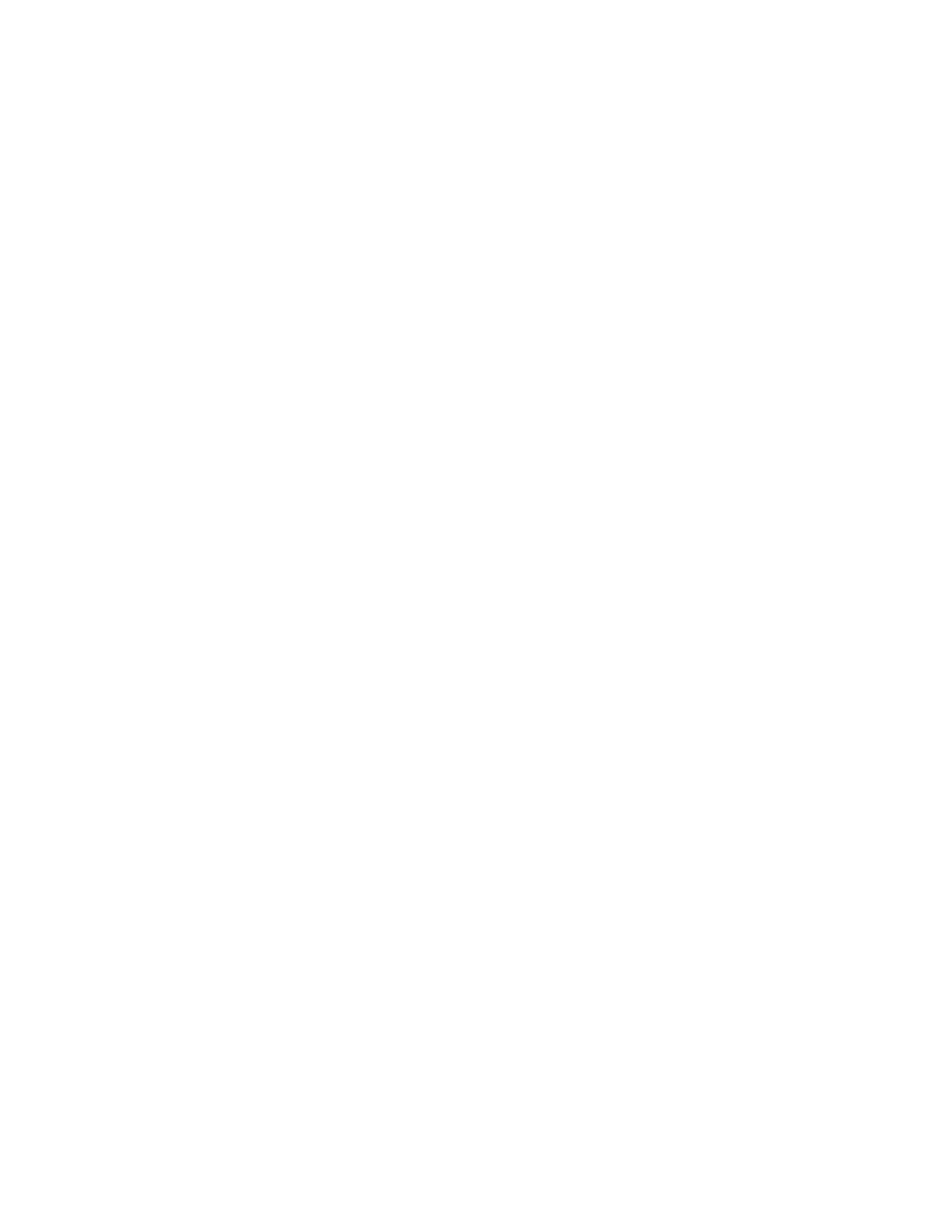Printing
Xerox
®
VersaLink
®
B7025/B7030/B7035 Multifunction Printer 119
User Guide
Selecting Finishing Options for Windows
If your printer has a finisher installed, you can select finishing options in the Properties window of the
print driver. Finishing options allow you to select how your document is delivered. For example, you can
select hole-punching, stapling, folding, or printing in a booklet format.
Note: Not all options listed are supported on all printers. Some options apply only to a specific
printer model, configuration, operating system, or print driver type.
To select finishing options in the PostScript and PCL print drivers:
1. In the print driver, click the Printing Options tab.
2. To select a finishing option, for Finishing, click the arrow.
Note: The print driver displays stapling positions for paper fed on the long edge. If paper feeds on
the short edge instead of the long edge, the finisher can insert the staple in the wrong location.
3. To select the output tray, for Output Destination, click the arrow, then select an option:
− Automatic: Use this option to have the printer determine the output destination based on the
number of sets and the stapling option selected. The printer sends multiple sets or stapled sets
to the finisher output tray.
− Center Tray: Use this option to select the output tray in the center of the printer.
− Center Top Tray: Use this option to select the upper output tray in the center of the printer.
− Center Bottom Tray: Use this option to select the lower output tray in the center of the printer.
− Finisher Tray: Use this option to select the output tray on the right side of the Office Finisher,
or the Office Finisher with Booklet Maker.
4. To send the job to the printer, click OK, then click Print.
Selecting Printing Defaults in Windows for a Shared Network Printer
1. Navigate to the list of printers on your computer:
− For Windows Server 2008 and later, click Start > Settings > Printers.
− For Windows 7, click Start > Devices and Printers.
− For Windows 8, click Start > Control Panel > Devices and Printers.
− For Windows 10, click the Windows Start icon > Settings > Devices > Printers & Scanners.
Scroll down in the window, then under Related settings, click Devices and printers.
Note: If the Control Panel icon does not appear on the desktop, right-click the desktop, then select
Personalize > Control Panel Home > Devices and Printers.
2. In the list of printers, right-click the icon for your printer, then select Printer properties.
3. In the printer Properties dialog box, click the Advanced tab.
4. On the Advanced tab, click Printing Defaults.
5. Make your selections on the print driver tabs as needed, then click Apply.
6. To save the settings, click OK.

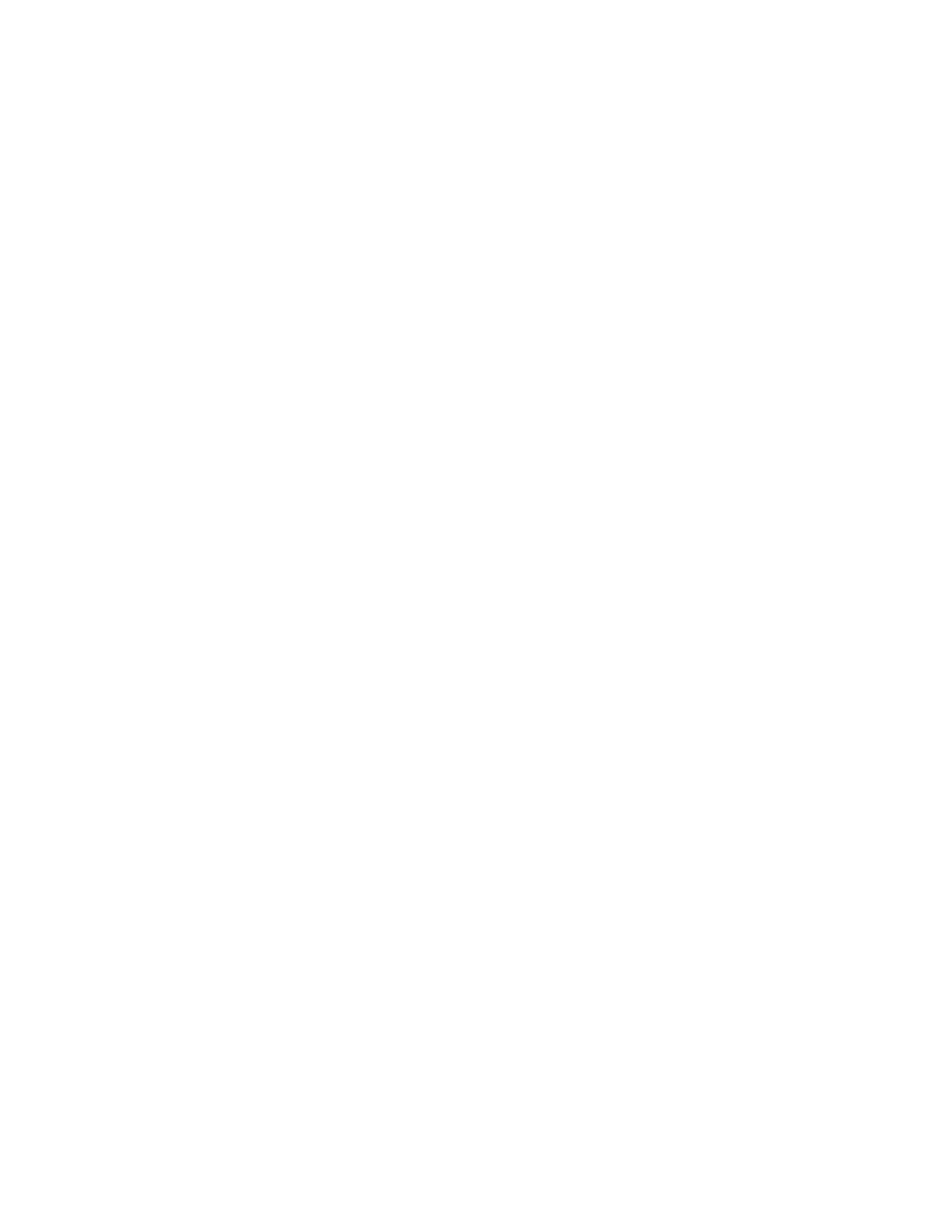 Loading...
Loading...