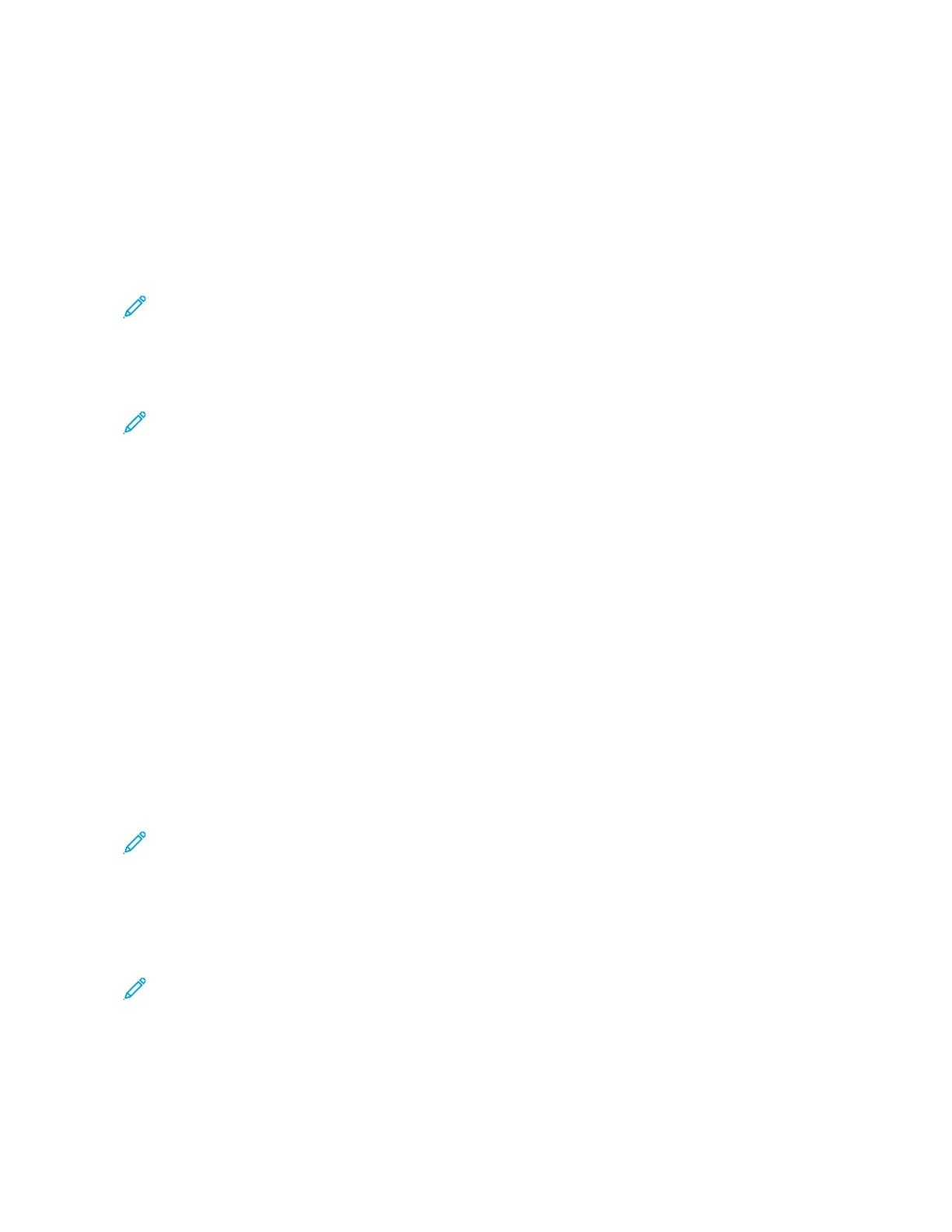Creating a Private Mailbox Folder
If the scan policy to allow additional folders is enabled, you can create a private mailbox folder. The system
administrator can create a private mailbox folder at any time. For details, refer to the System Administrator Guide at
www.xerox.com/office/VLC415docs.
To create a private mailbox folder with a password:
1. At your computer, open a Web browser, in the address field, type the IP address of the printer, then press EEnntteerr
or RReettuurrnn.
Note: For details about obtaining the IP address of your printer, refer to Finding the IP Address of Your
Printer.
2. Click the SSccaann tab.
3. In the Display section, select MMaaiillbbooxxeess.
Note: If the Display section does not appear, Scan to Mailbox is not enabled. For details, refer to the System
Administrator Guide at www.xerox.com/office/VLC415docs.
4. In the Scan to Mailbox section, click CCrreeaattee FFoollddeerr.
5. Click the FFoollddeerr NNaammee:: field, then type a name for the folder.
6. In the Folder Password field, type a password that adheres to the password rules.
7. In the Confirm Folder Password field, type the password again.
8. Click AAppppllyy.
Your private mailbox folder appears in the mailbox folder list in the Embedded Web Server and on the printer touch
screen under Pick a Workflow. The contents are stored on the printer.
Retrieving Scan Files from a Mailbox Folder
You can use the Embedded Web Server to retrieve scan files from a mailbox folder and copy the files to your
computer.
To retrieve your scan files:
1. At your computer, open a Web browser, in the address field, type the IP address of the printer, then press EEnntteerr
or RReettuurrnn.
Note: For details about obtaining the IP address of your printer, refer to Finding the IP Address of Your
Printer.
2. Click the SSccaann tab.
3. In the Display section, select MMaaiillbbooxxeess.
4. In the Scan to Mailbox section, click the folder containing the scan.
Note:
• For a password protected private folder, click the FFoollddeerr PPaasssswwoorrdd field, type the password, then click
OOKK.
• If your image file does not appear, click UUppddaattee VViieeww.
Your scan file appears in the Folder Contents window.
Xerox
®
VersaLink
®
C415 Color Multifunction Printer User Guide 131
Xerox
®
Apps
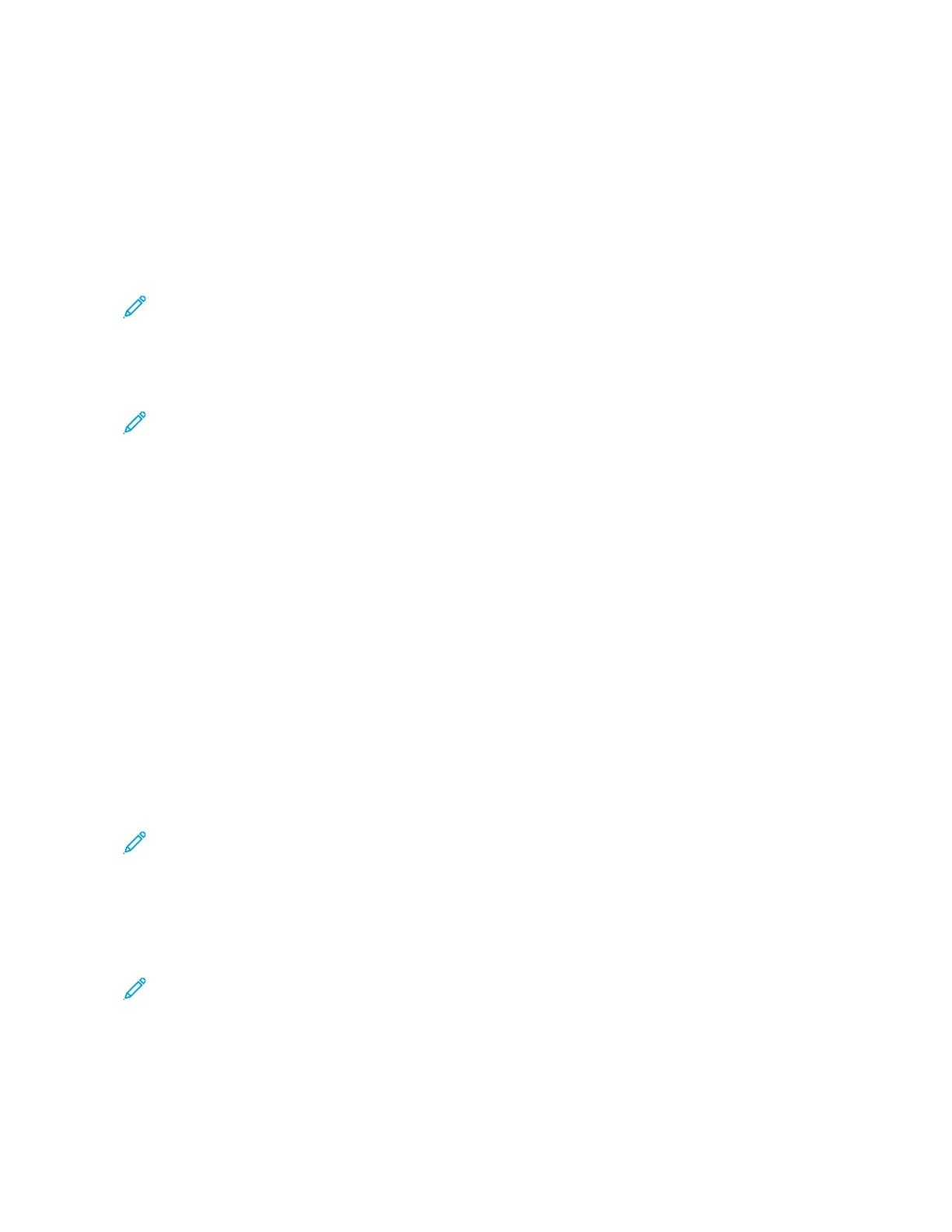 Loading...
Loading...