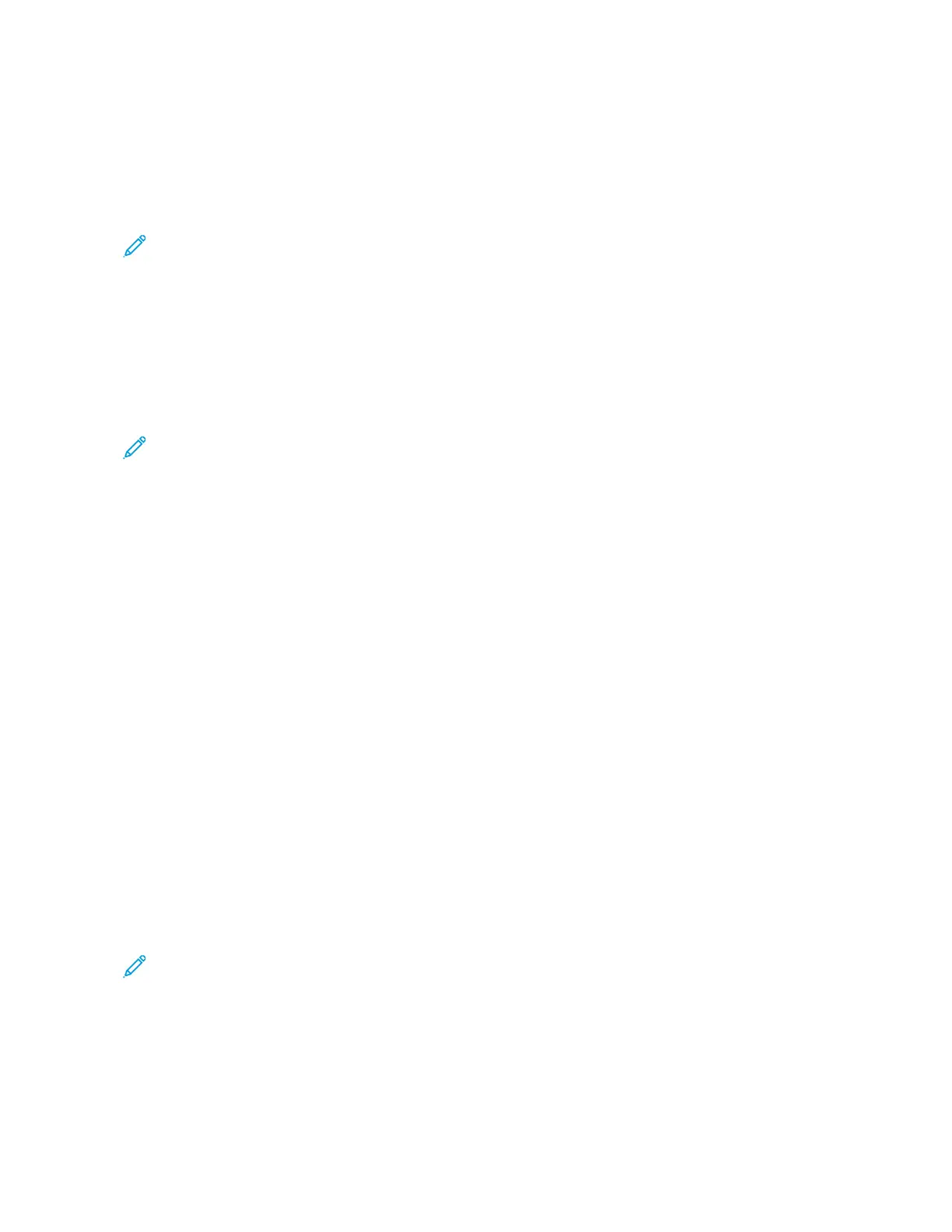1. On your computer, navigate to the list of printers:
• For Windows Server 2012 and later, click SSttaarrtt >> SSeettttiinnggss >> PPrriinntteerrss.
• For Windows 10, click SSttaarrtt >> SSeettttiinnggss >> DDeevviicceess >> PPrriinntteerrss && ssccaannnneerrss.
• For Windows 11 and later, click SSttaarrtt >> SSeettttiinnggss >> BBlluueettooootthh && ddeevviicceess >> PPrriinntteerrss && ssccaannnneerrss.
Note: If you are using a custom Start menu application, the application can change the navigation path to
your list of printers.
2. For your printer, select PPrriinnttiinngg pprreeffeerreenncceess:
• For Windows Server 2012 and later, right-click the icon for your printer, then click PPrriinnttiinngg pprreeffeerreenncceess.
• For Windows 10, click the icon for your printer, then click MMaannaaggee >> PPrriinnttiinngg pprreeffeerreenncceess.
• For Windows 11 and later, click the icon for your printer, then click PPrriinnttiinngg pprreeffeerreenncceess.
3. In the Printing Preferences window, click a tab, then select the options. To save the settings, click OOKK.
Note: For more information about Windows print driver options, click the HHeellpp button (??) in the Printing
Preferences window.
Selecting Printing Options for an Individual Job for Windows
To use special printing options for a particular job, you can change the Printing Preferences before sending the job
to the printer.
1. With the document open in your software application, access the print settings. For most software applications,
click FFiillee >> PPrriinntt or press CCTTRRLL++PP for Windows.
2. To open the Printing Preferences window, select your printer, then click the PPrriinntteerr PPrrooppeerrttiieess, PPrriinntt OOppttiioonnss,
or PPrreeffeerreenncceess button. The title of the button can vary, depending on your application.
3. Click a tab in the Printing Preferences window, then make selections.
4. To save your selections and close the Printing Preferences window, click OOKK.
5. To send the job to the printer, click PPrriinntt.
Selecting Printing Defaults in Windows for a Shared Network Printer
1. On your computer, navigate to the list of printers:
• For Windows Server 2012 and later, click SSttaarrtt >> SSeettttiinnggss >> PPrriinntteerrss.
• For Windows 10, click SSttaarrtt >> SSeettttiinnggss >> DDeevviicceess >> PPrriinntteerrss && ssccaannnneerrss.
• For Windows 11 and later, click SSttaarrtt >> SSeettttiinnggss >> BBlluueettooootthh && ddeevviicceess >> PPrriinntteerrss && ssccaannnneerrss.
Note: If the Control Panel icon does not appear on the desktop, right-click the desktop, then select
PPeerrssoonnaalliizzee. Select CCoonnttrrooll PPaanneell HHoommee >> DDeevviicceess aanndd PPrriinntteerrss.
2. For your printer, select PPrriinntteerr pprrooppeerrttiieess:
• For Windows Server 2012 and later, right-click the icon for your printer, then click PPrriinnttiinngg pprrooppeerrttiieess.
• For Windows 10, click the icon for your printer, then click MMaannaaggee >> PPrriinntteerr pprrooppeerrttiieess.
• For Windows 11 and later, click the icon for your printer, then click PPrriinnttiinngg pprreeffeerreenncceess.
162
Xerox
®
VersaLink
®
C415 Color Multifunction Printer User Guide
Printing
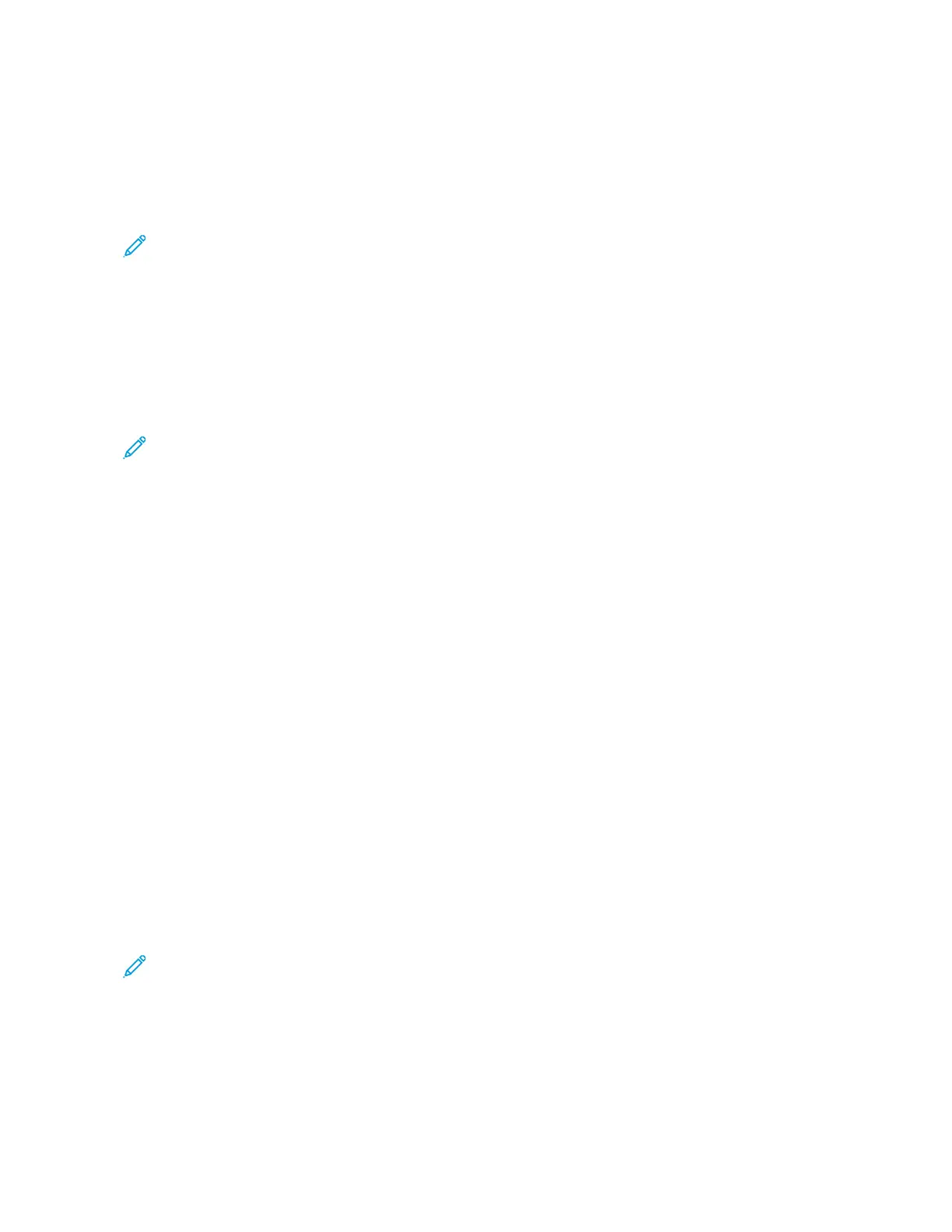 Loading...
Loading...