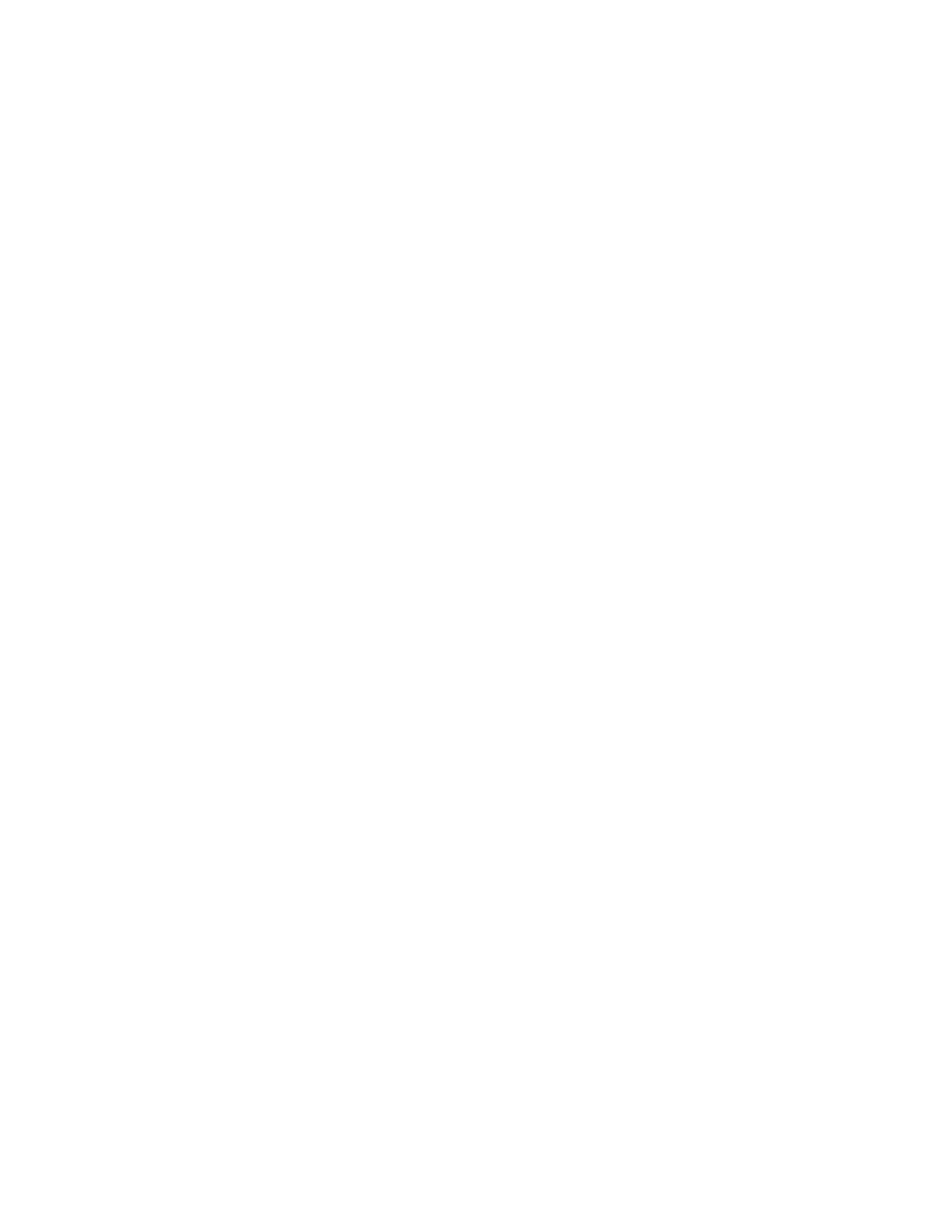c. Verify the following for your printer:
• Ensure that the model name in the middle of the driver matches the model name of the printer.
• If the names do not match, install the proper print driver for the printer.
3. If the print driver is correct, to set the Print Quality Mode and Color Correction, refer to Printing Features.
• Set the Print-Quality mode to Standard or Enhanced.
• Set the Color Correction to Xerox
®
Automatic Color.
4. If the problem persists, delete and reinstall the print driver.
5. If the document printed without a print-quality problem, the application is probably the cause. Restart your
printer, restart the application, and print the document again. For more information, see Power Options.
6. If the problem still persists, ensure that you are not printing through a print server. If the problem persists, for
online support information, go to www.xerox.com/office/VLC415support.
Troubleshooting Print-Quality Problems in the Printer
If you have print-quality problems when printing a Graphics Demo Page or the Basic Configuration Report from the
control panel, the problem is in the printer.
To find the source of the problem:
1. At the control panel, print the Troubleshooting Print Quality Page. For details, refer to Printing the
Troubleshooting Print-Quality Pages.
2. If the prints are too light to see print details, verify the following:
• The printer is loaded with undamaged, dry supported paper.
• The toner of one or more of the toner cartridges shows a sufficient level
3. Compare the print-quality problems in your document to each of the examples on the Troubleshooting Print
Quality Page.
If you find a match on the Troubleshooting Print Quality Page, look in the Solutions column for the action to take to
resolve the problem.
If the problem persists, for online support information, go to www.xerox.com/office/VLC415support.
Xerox
®
VersaLink
®
C415 Color Multifunction Printer User Guide 273
Troubleshooting
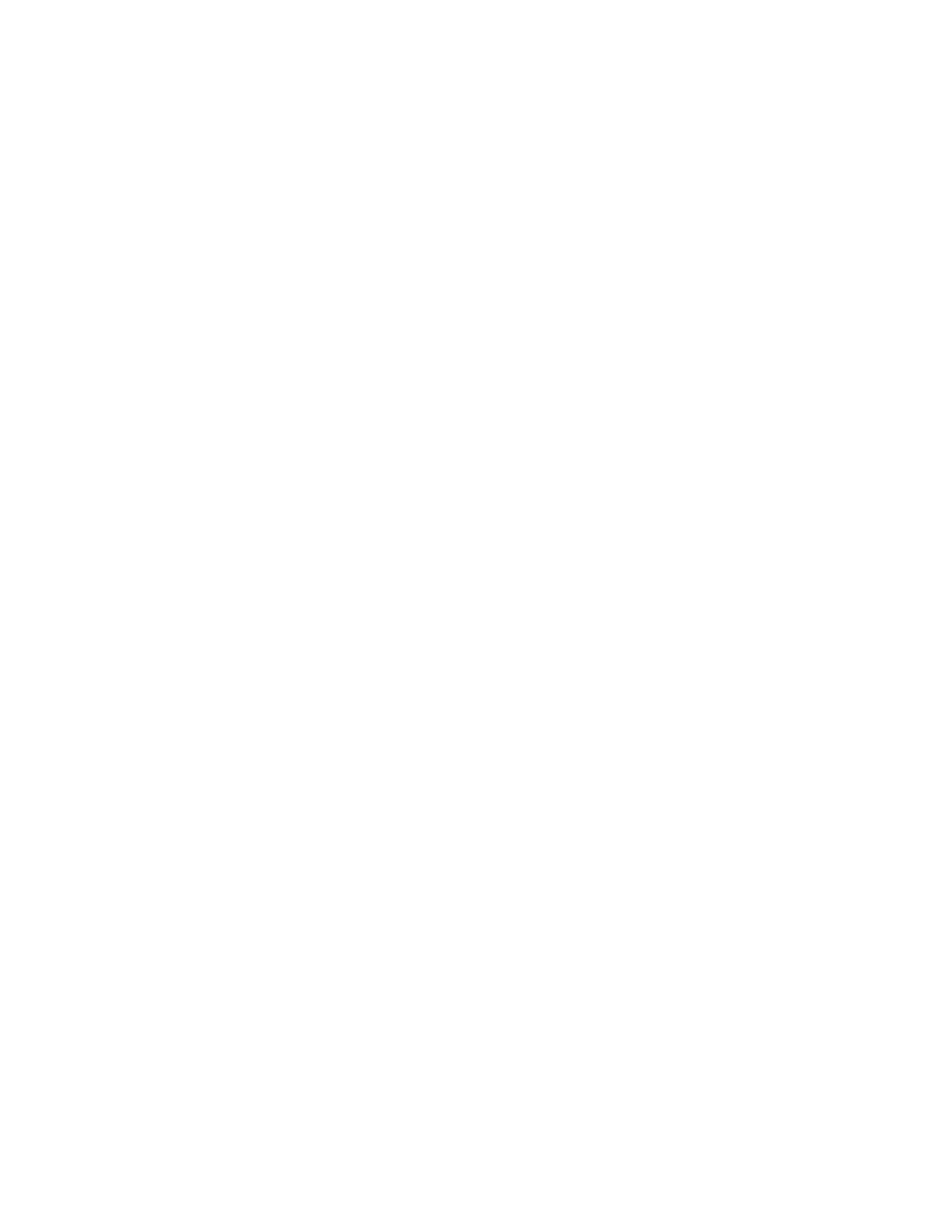 Loading...
Loading...