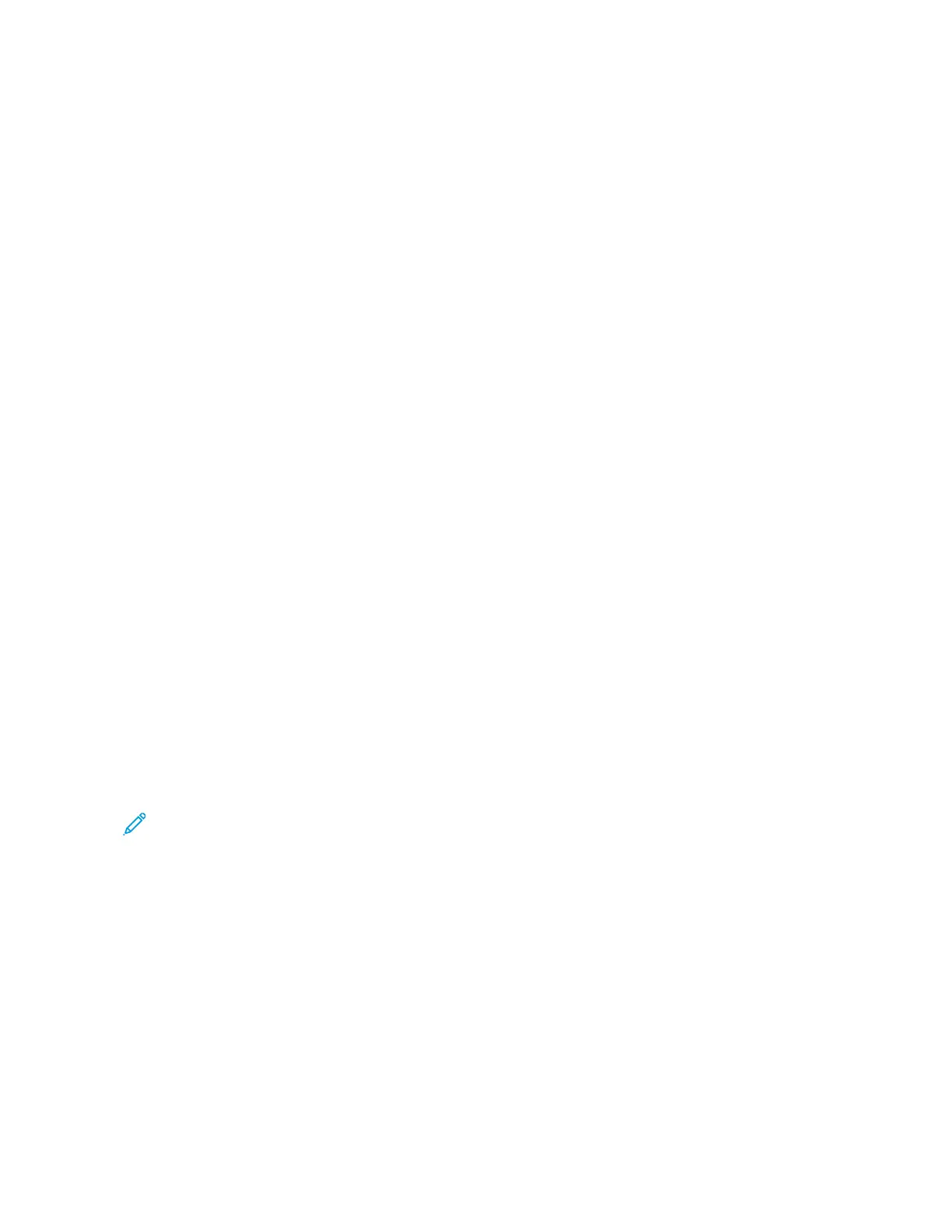PPrriinntt TTeesstt PPaaggee.
RReemmoovvee aa PPrriinntteerr
You can remove a printer from the Xerox Easy Assist app. On your app, select a printer from My Printers page,
then swipe left and touch RReemmoovvee.
Prior to Installing the Printer: Initial Setup with Xerox
®
Easy Assist (XEA) App
To complete the initial setup and install the Xerox Easy Assist app for the first time, do the following:
1. For initial setup when the printer is powered on for the first time, the initial setup wizard appears. At the printer
control panel, do the following:
a. Select your LLaanngguuaaggee, then touch NNeexxtt.
The Xerox Easy Assist Mobile App screen appears.
b. To use your mobile device to set up and manage your printer, touch YYeess.
Get the App screen appears to confirm the type of your mobile device. Choose any one option:
• iiOOSS: To install the Xerox Easy Assist app for your iPhone, select this option.
• AAnnddrrooiidd: To install the Xerox Easy Assist app for your Android mobile device, select this option.
• II hhaavvee tthhee AApppp: If you have already installed Xerox Easy Assist app on your mobile device, select this
option.
2. If you have selected iOS or Android option, a screen appears to help you download the app. At the control
panel, touch SShhooww QQRR CCooddee option.
A screen appears with the QR Code. To install the app, scan the QR Code with your smartphone camera.
3. Download and install the Xerox Easy Assist app on your smartphone:
• For Android phones: Go to Google Play Store, then search for Xerox Easy Assist app.
• For iOS or iPhones: Go to Apple App Store, then search for Xerox Easy Assist app.
4. When you install the app for the first time on your smartphone, for End-User License Agreement (EULA), touch
II AAggrreeee.
Note: The Xerox Easy Assist App has instructions that help you to unpack the printer from its packaging box.
To watch a helpful video on how to unpack your printer, scan the QR Code on the packaging box or the
Installation Guide that came with your printer, using your smartphone camera. Accept the End-User License
Agreement (EULA), then follow the instructions that appear on the app.
5. Follow the instructions that appear on the app. To connect your smartphone with the printer, touch CCoonnnneecctt
TToo MMyy PPrriinntteerr.
6. At the printer control panel, to connect to the app, touch SShhooww QQRR CCooddee option. The second or connect–QR
Code appears.
7. Scan the QR Code through the Xerox Easy Assist app. Follow the instructions that appear on the app.
When the connection is configured, your smartphone and the printer share the same wireless network,
temporarily.
Xerox
®
VersaLink
®
C415 Color Multifunction Printer User Guide 97
Xerox
®
Apps
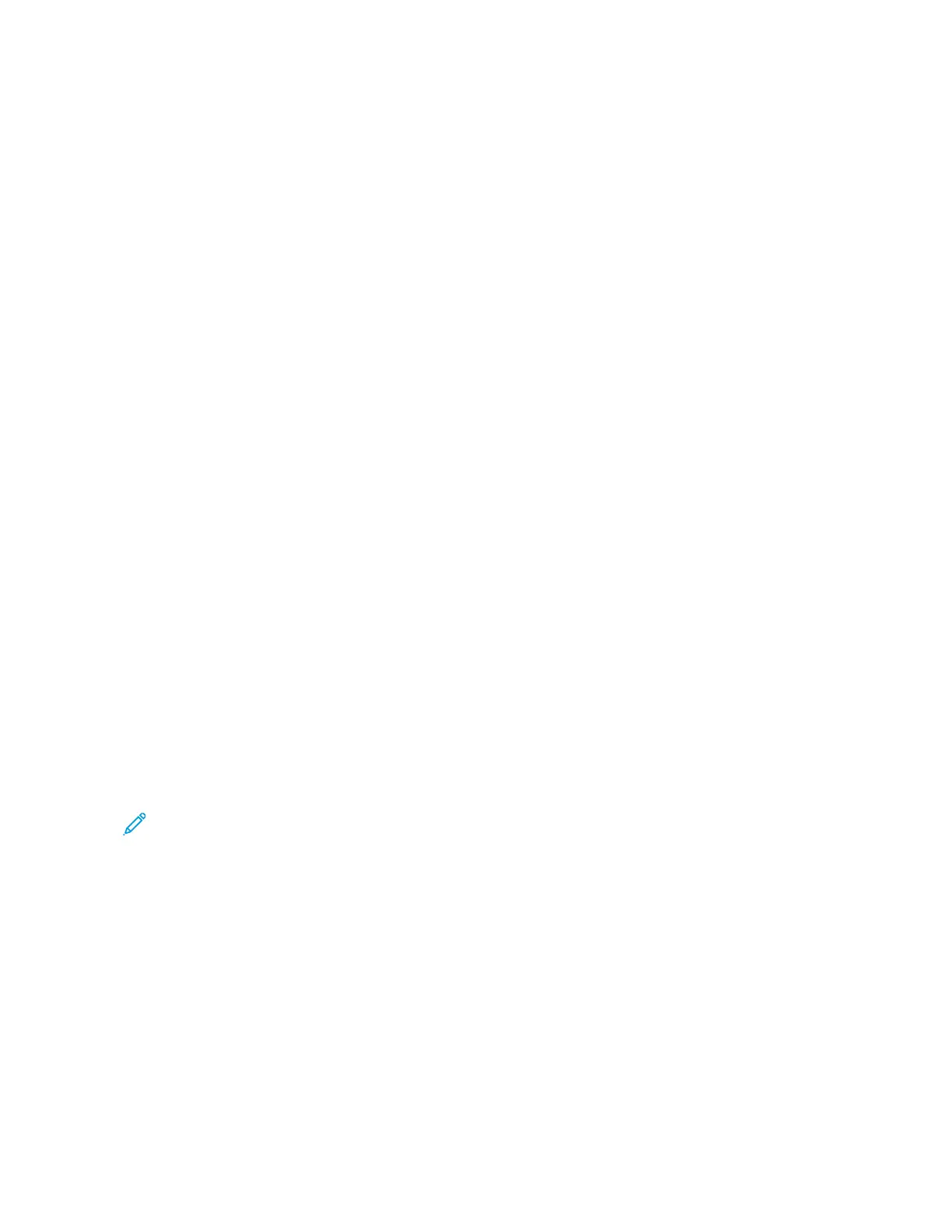 Loading...
Loading...