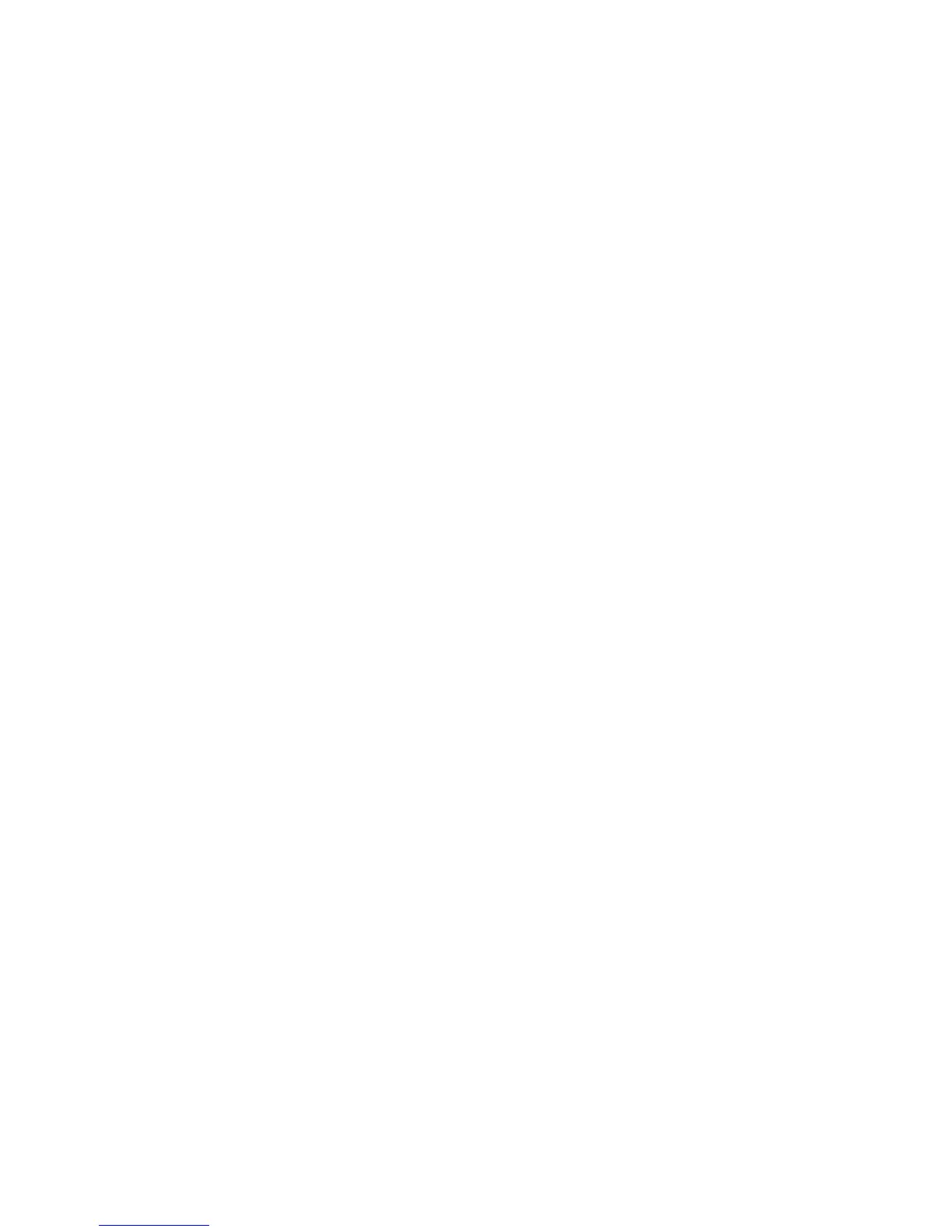Scanning
116 WorkCentre 3045 Multifunction Printer
User Guide
Scanning an Image Using Widows Vista or Windows 7
Note: To use this feature, the printer must be connected to the computer with a USB cable.
1. On your computer, select Start > All Programs > Windows Fax and Scan.
2. Click New Scan.
3. If the WorkCentre 3045 Multifunction Printer is not already selected, click Change, then double-click
Xerox WC3045.
4. Select an option:
• Add Profile
• Documents
• Photo (Default)
5. Select the paper source:
• Document Glass
• Document Feeder
6. Select Color format.
7. Select a file format:
• BMP
• TIF
• JPG
• PNG
8. Select a resolution for the scanned image.
9. To adjust Brightness and Contrast, use the sliders.
10. To preview the document or select a portion of the document to scan, select Preview.
The printer scans a preview copy of the image.
11. To select a portion of the document, clear the Preview or scan images as separate files check box,
then click and drag the corner points to resize the frame.
12. Click Scan.
The scanned image is stored in the default Scanned Documents folder or in a folder that you
selected.

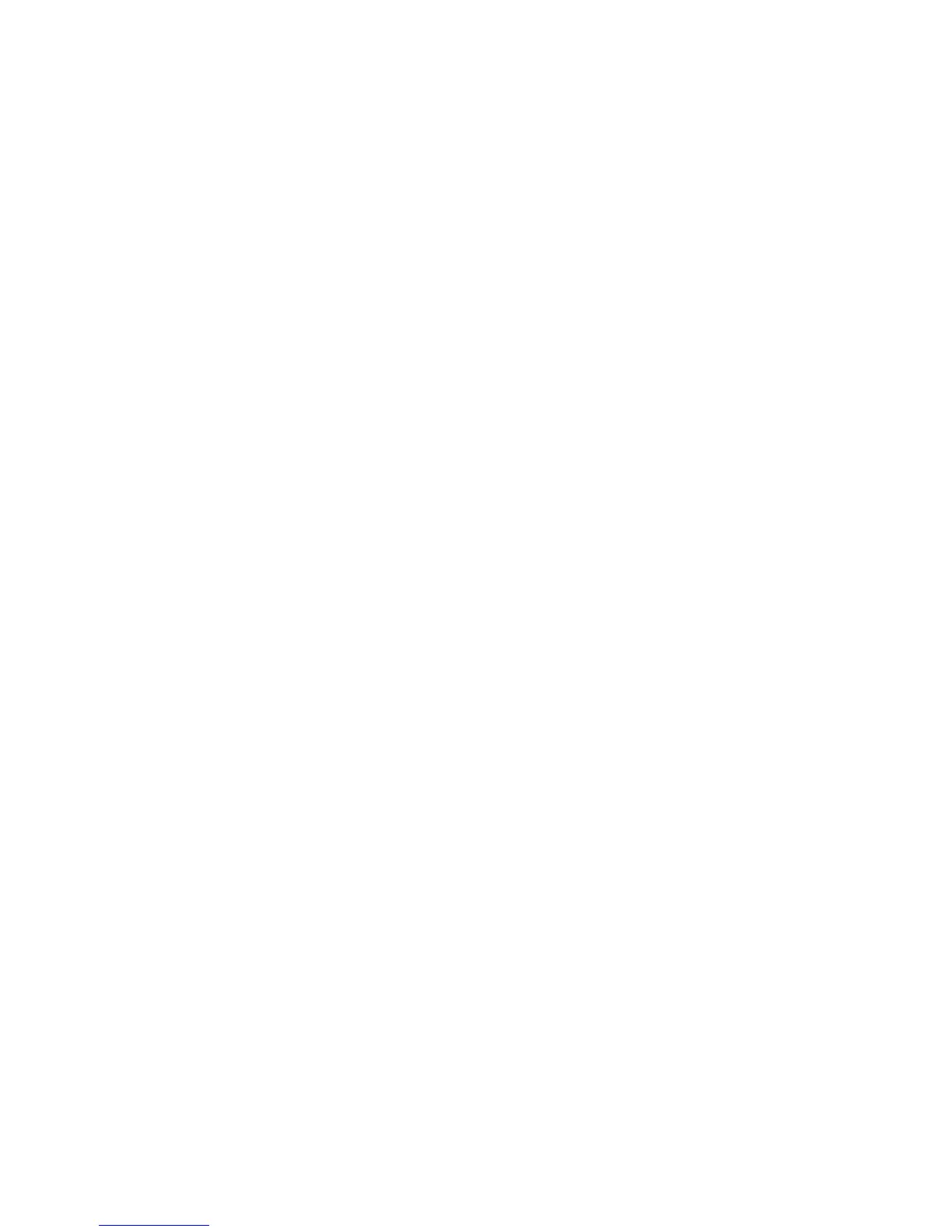 Loading...
Loading...