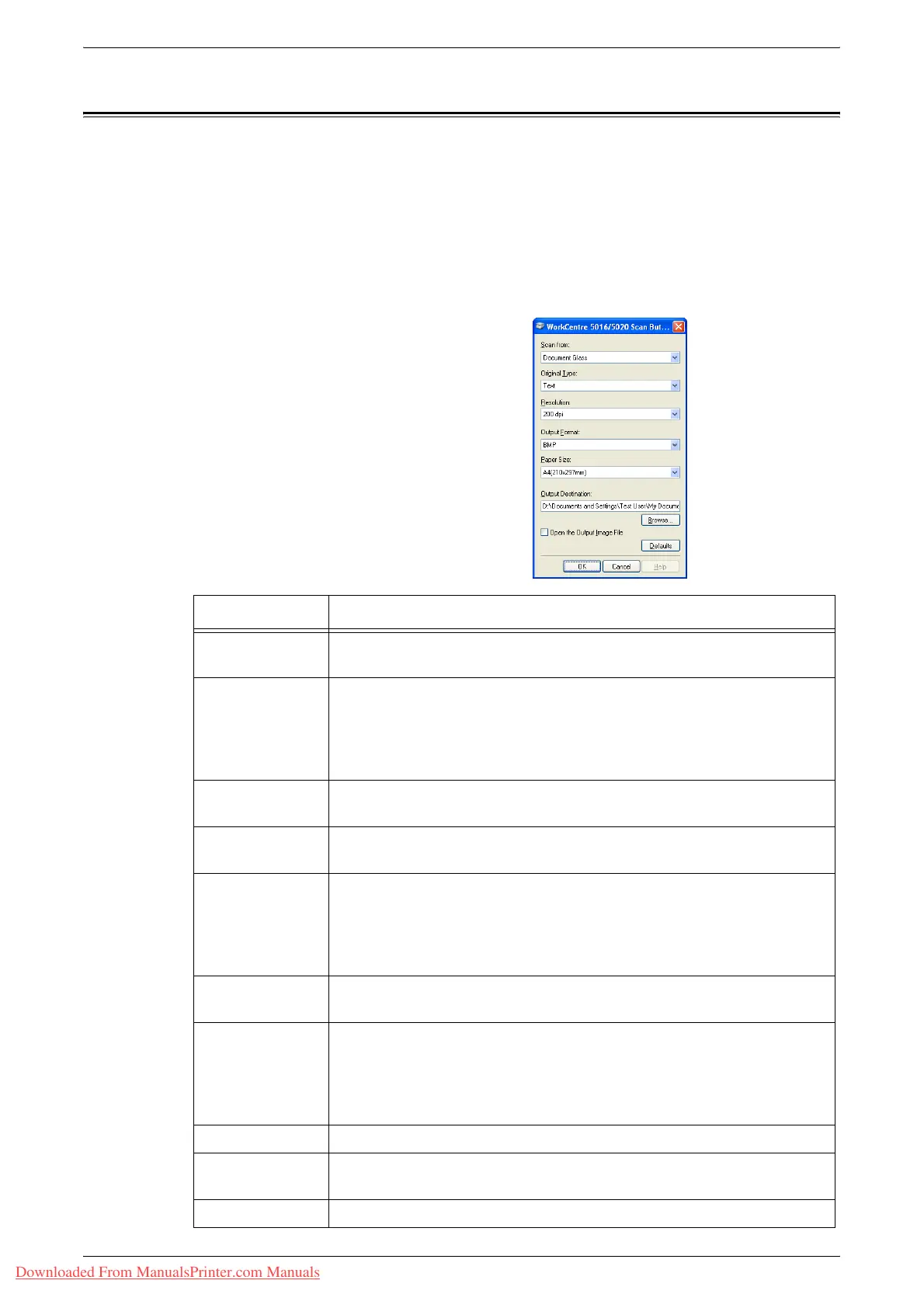Scanning Procedure (Using Button Manager)
Xerox WorkCentre 5016/5020 User Guide 87
Scanning Procedure (Using Button Manager)
The following procedure describes a basic scanning procedure when using Button
Manager.
1.
Click the [Start] button, and select [All Programs] > [Xerox] > [WorkCentre 5016 &
5020 Scan Button Manager] > [Scan Button Manager] to start Button Manager.
Note • Pressing the <Scan> button on the Control Panel triggers Button Manager to start up on
a computer that is connected to the machine.
2.
Specify the scan settings on the
[WorkCentre 5016/5020 Scan Button
Manager] dialog box.
Item Value/Description
[Scan from] Select whether to use the Document Glass or Document Feeder.
[Document Glass], [Document Feeder]
[Original Type] Select the type of an original document.
[Text] - Suitable for a document which only contains text.
[Photo] - Suitable for a document which only contains photo images.
[Text & Photo] - Suitable for a document which contains both text and
photo images.
[Resolution] Select the resolution.
[100 dpi], [150 dpi], [200 dpi], [300 dpi], [400 dpi], [600 dpi]
[Output Format] Select the output format of a scanned image file.
[BMP] (.bmp), [TIFF] (.tiff), [PDF] (.pdf)
[Paper Size] Specify a scanning area by selecting one of the following standard
document sizes.
[A3 (297 x 420 mm)], [A4 (210 x 297 mm)], [A5 (148 x 210 mm)],
[B4 (257 x 364 mm)], [B5 (182 x 257 mm)], [Letter (8.5 x 11")],
[Executive (7.25 x 10.5")], [Legal (8.5 x 14")], [Tabloid (11 x 17")]
[Output
Destination]
Specify a destination folder path using up to 256 characters.
Or click the [Browse] button to select a destination folder.
[Open the Output
Image File] check
box
Select whether or not to open a scanned image file on the computer
screen.
Checked - Opens the scanned image automatically after scanning.
Unchecked - Simply saves the scanned image file into the specified
destination folder after scanning.
[OK] button Starts scanning a loaded document.
[Cancel] button Cancels all the specified values, and closes the [WorkCentre 5016/5020
Scan Button Manager] dialog box.
[Help] button Displays the Button Manager Help.
Downloaded From ManualsPrinter.com Manuals

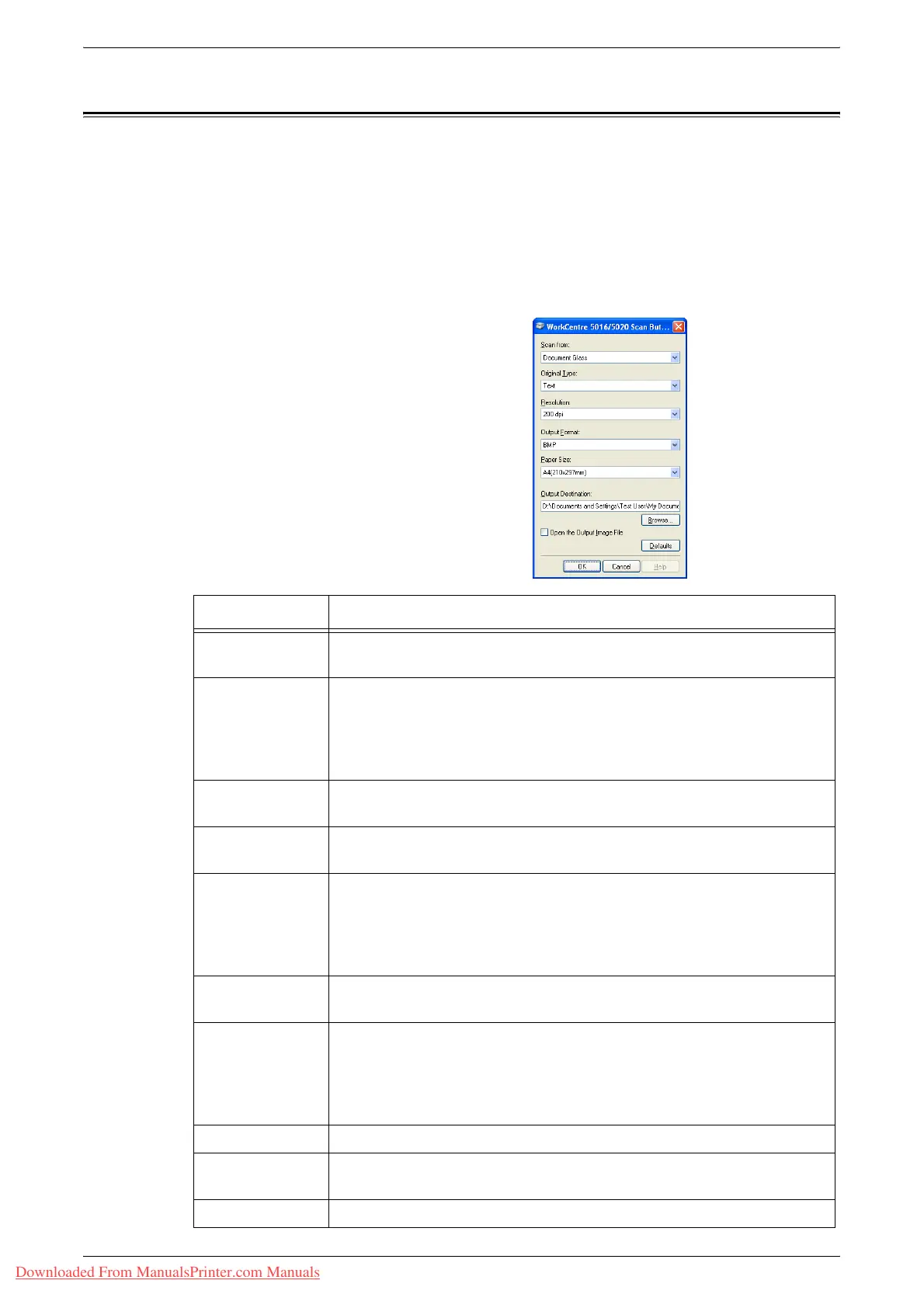 Loading...
Loading...