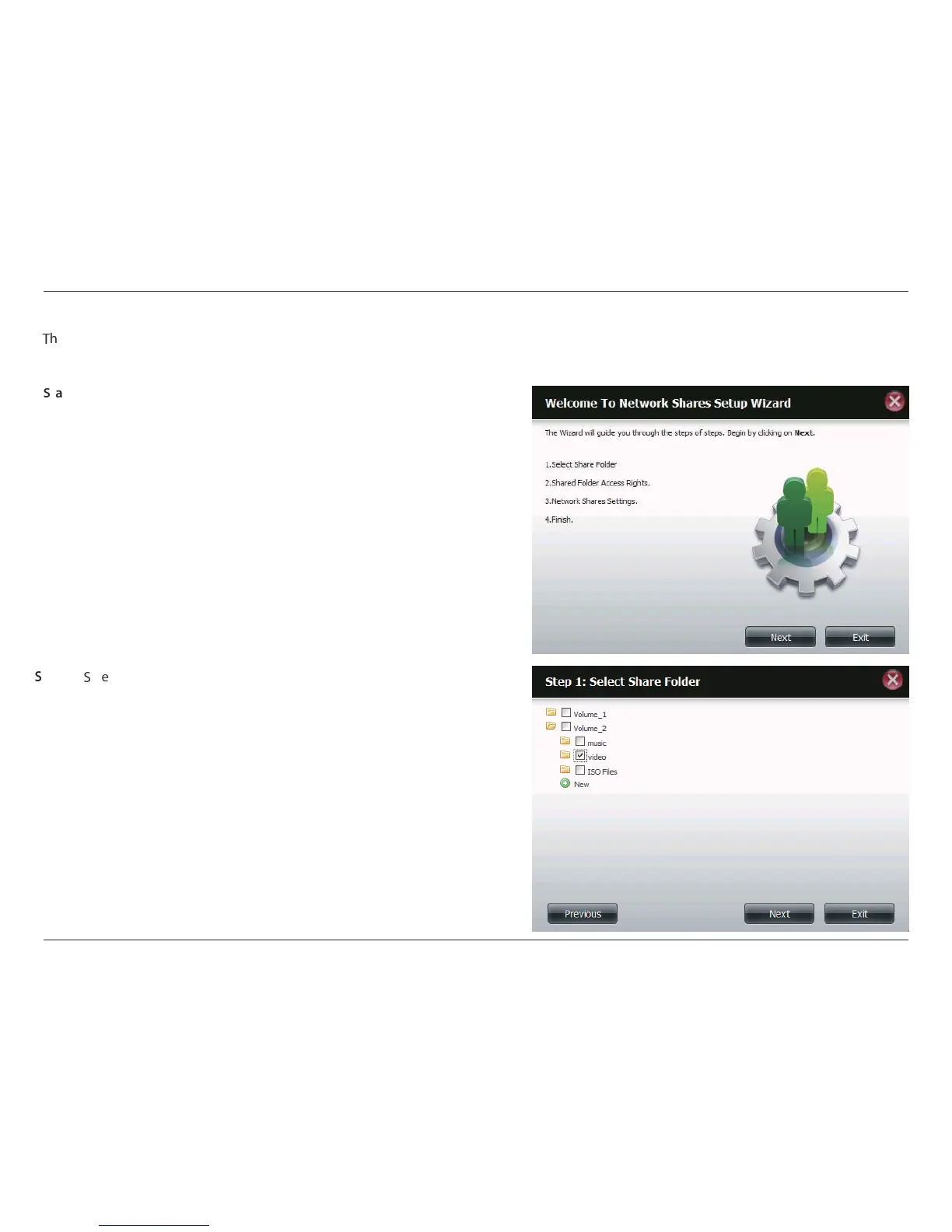48D-Link ShareCenter Pulse DNS-320 User Manual
Section 4 - Conguration
Adding New Network Shares Wizard
i
he following section will describe how to add a new Network Share on the ShareCenter Pulse. To add a Network Share click on the Add button.
A easy to congure wizard will be launched and look like the following:
This window welcomes the user to the setup wizard for adding or
modifying a network share.
In this wizard the user will be able to:
1) Select share folders.
2) Congure shared folder access rights.
3) Congure network access settings.
4) View a summary of the conguration before completing.
Click on the Next button to continue.
Click on the Exit button to discard the changes made and return
to the Network Shares Page.
j
tart:
k
elect the folder you want to include in this network share by
checking the box.
Click on the Previous button to return to the previous window.
Click on the Next button to accept the change and continue to
the next window.
Click on the Exit button to discard the changes made and return
to the Network Shares Page.
j
tep 1:

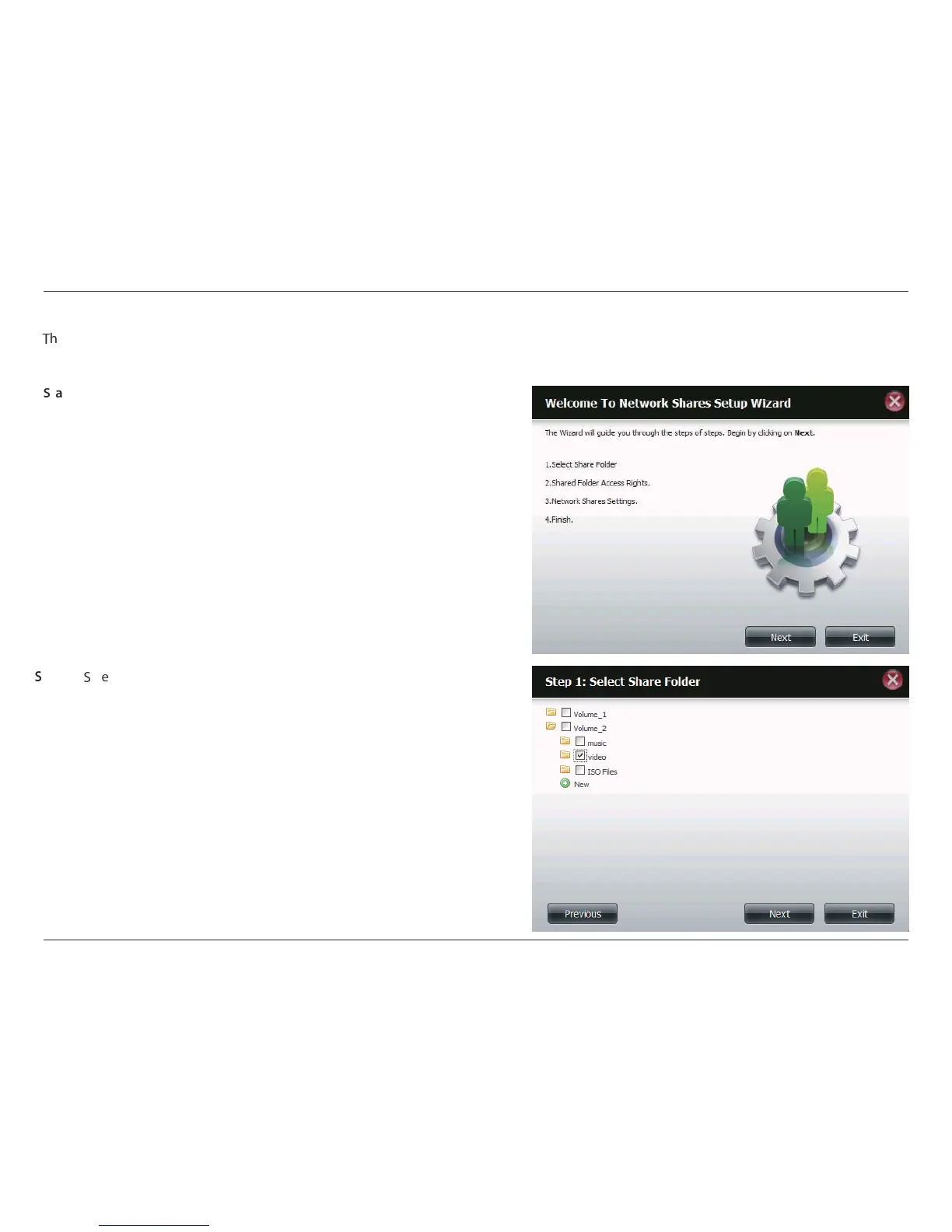 Loading...
Loading...