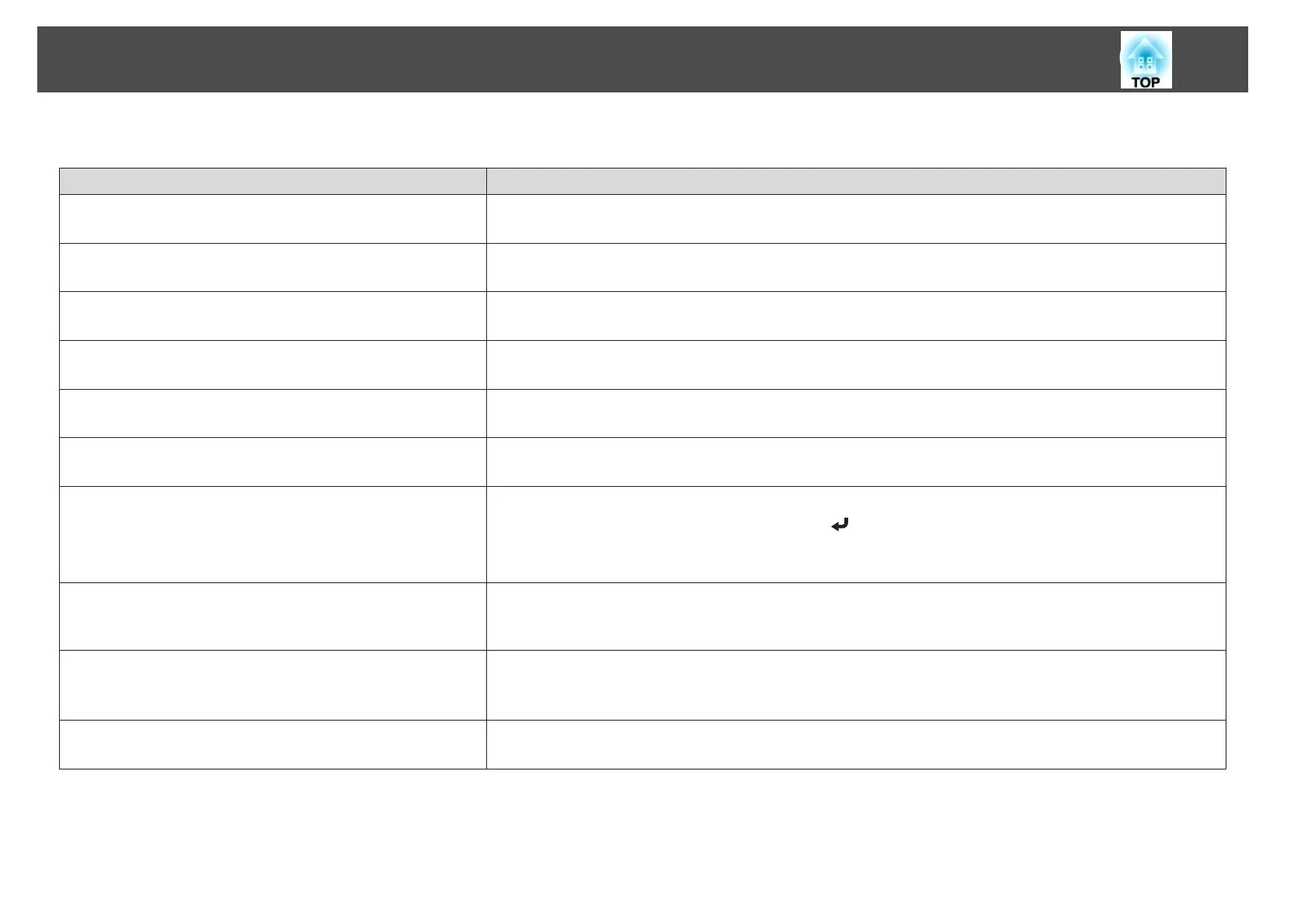The image is truncated (large) or small, the aspect is not suitable, or the image has been reversed
Check Remedy
Have the Screen been set correctly? Make the appropriate Screen for the screen being used.
s "Screen Settings" p.30
Is the aspect adjusted correctly? Press the [Aspect] button to select an aspect suitable for the input source.
s "Changing the Aspect Ratio of the Projected Image " p.78
Is a wide panel computer image being projected?
(Only when projecting computer images)
Change the setting according to the signal for the connected equipment.
s Signal - Resolution p.129
Is the image still being enlarged by E-Zoom? Press the [Esc] button on the remote control to cancel E-Zoom.
s "Enlarging Part of the Image (E-Zoom)" p.108
Is Scale turned on? Set Scale to Off on the configuration menu.
s Signal - Scale Scale p.129
Is the display range restricted by Blanking? Appropriately set Blanking in the configuration menu.
s Signal - Blanking p.129
Is the image position adjusted correctly? (Only when projecting analog RGB signals input from the Computer port)
Press the [Auto] button on the remote control or the [
] button on the control panel to adjust the position.
You can also adjust the position from the Configuration menu.
s Signal - Position p.129
Is the computer set for dual display?
(Only when projecting computer images)
If dual display is activated in the Display Properties of the computer's Control Panel, only about half of the image on the
computer screen is projected. To display the entire image on the computer screen, turn off the dual display setting.
s Computer video driver documentation
Is the correct resolution selected?
(Only when projecting computer images)
Set the computer so that the signals being output are compatible with the projector.
s "Supported Monitor Displays" p.239
s
Computer's documentation
Is the image direction correct? Make the correct settings in Projection from the Configuration menu.
s "Installation Settings" p.29
Problem Solving
174
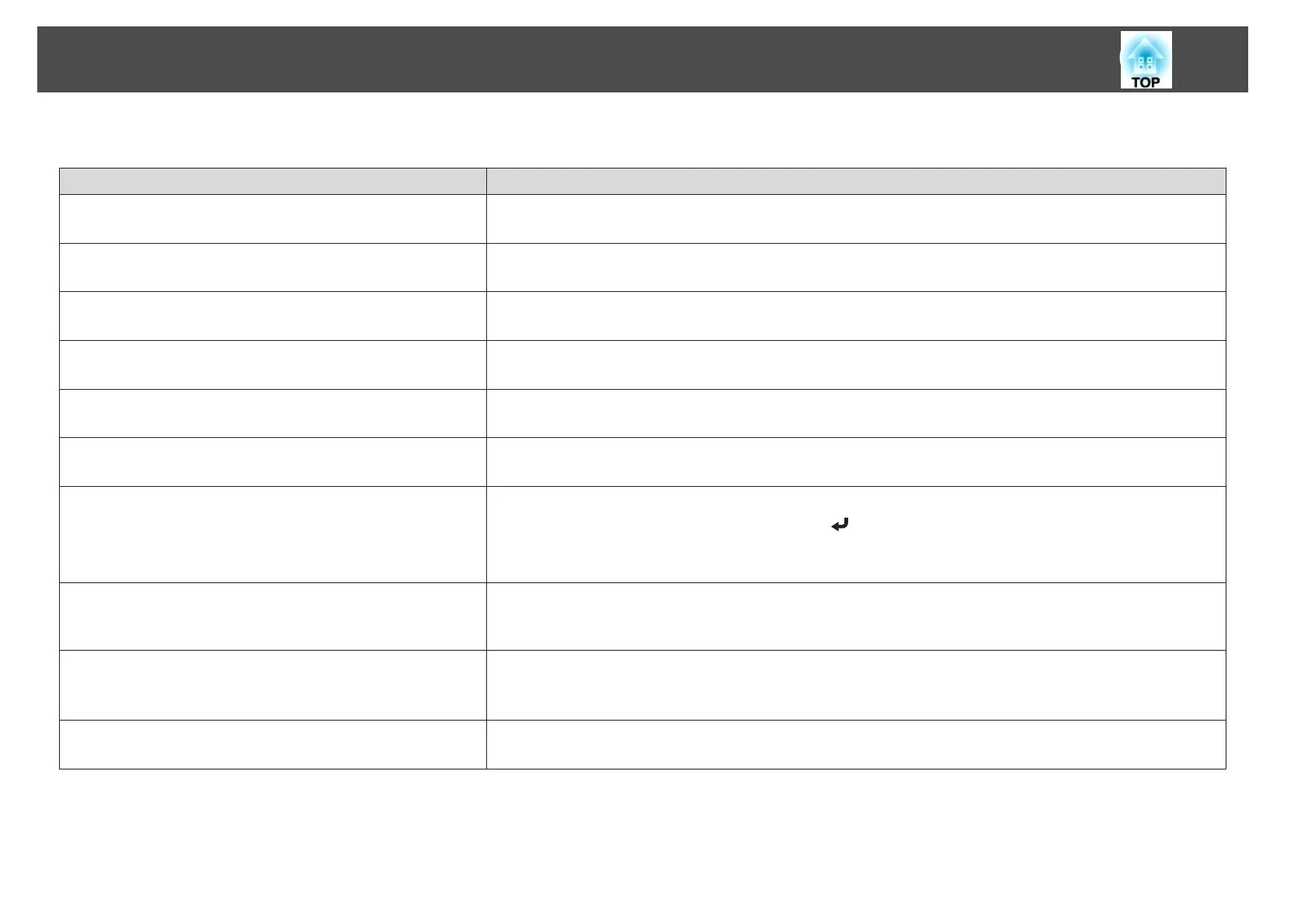 Loading...
Loading...