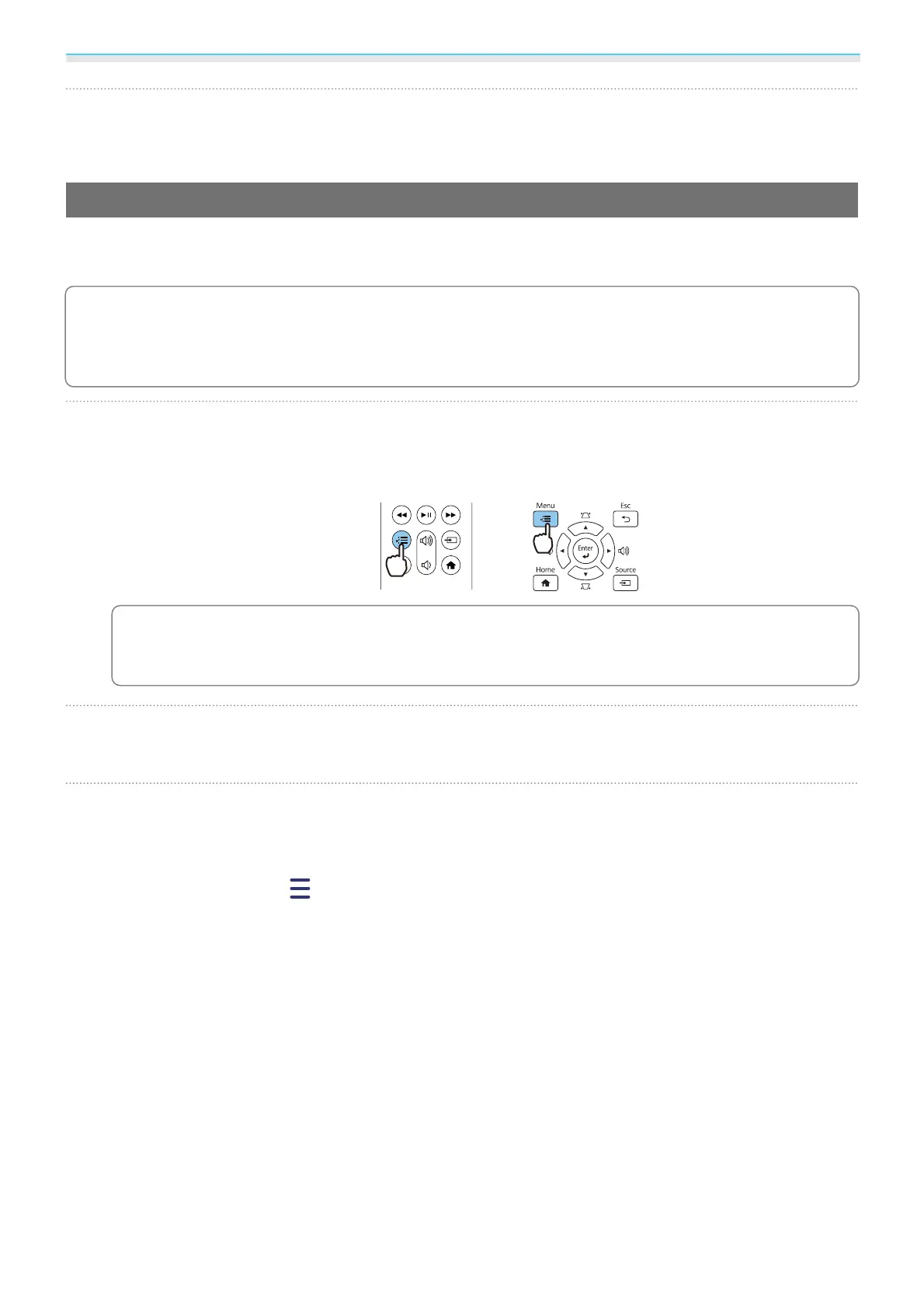Using the Projector on a Network
54
c
When you have finished making settings, select Complete and follow the on-screen
instructions to save your settings and exit the menus.
Projecting in Epson iProjection (iOS/Android)
You can display a QR code on the screen and project data easily from a smartphone or tablet using the Epson
iProjection app (V3.2.0 or later).
c
•
You can download Epson iProjection for free from the App Store or from Google Play. Any fees incurred
when communicating with the App Store or Google Play are the responsibility of the customer.
•
When using Epson iProjection in Quick connection mode, we recommend making security settings.
s p.53
a
To display the QR code, press the [Menu] button, and then select Network - Display the
QR Code.
Remote control Control panel
c
•
If you press the [Home] button on the control panel or the home button on the remote control,
you can also view the QR code from Connection Guide on the Home screen.
s p.24
•
To hide the QR code, press the [Esc] button.
b
Start Epson iProjection on your smartphone or tablet.
c
Read the projected QR code on your smartphone or tablet.
Read the code from in front of the screen so that the QR code fits into the guide. If you are too far from
the screen, the code may not be read.
Once connected, go to
and select the Contents menu, and then select a file you want to project.
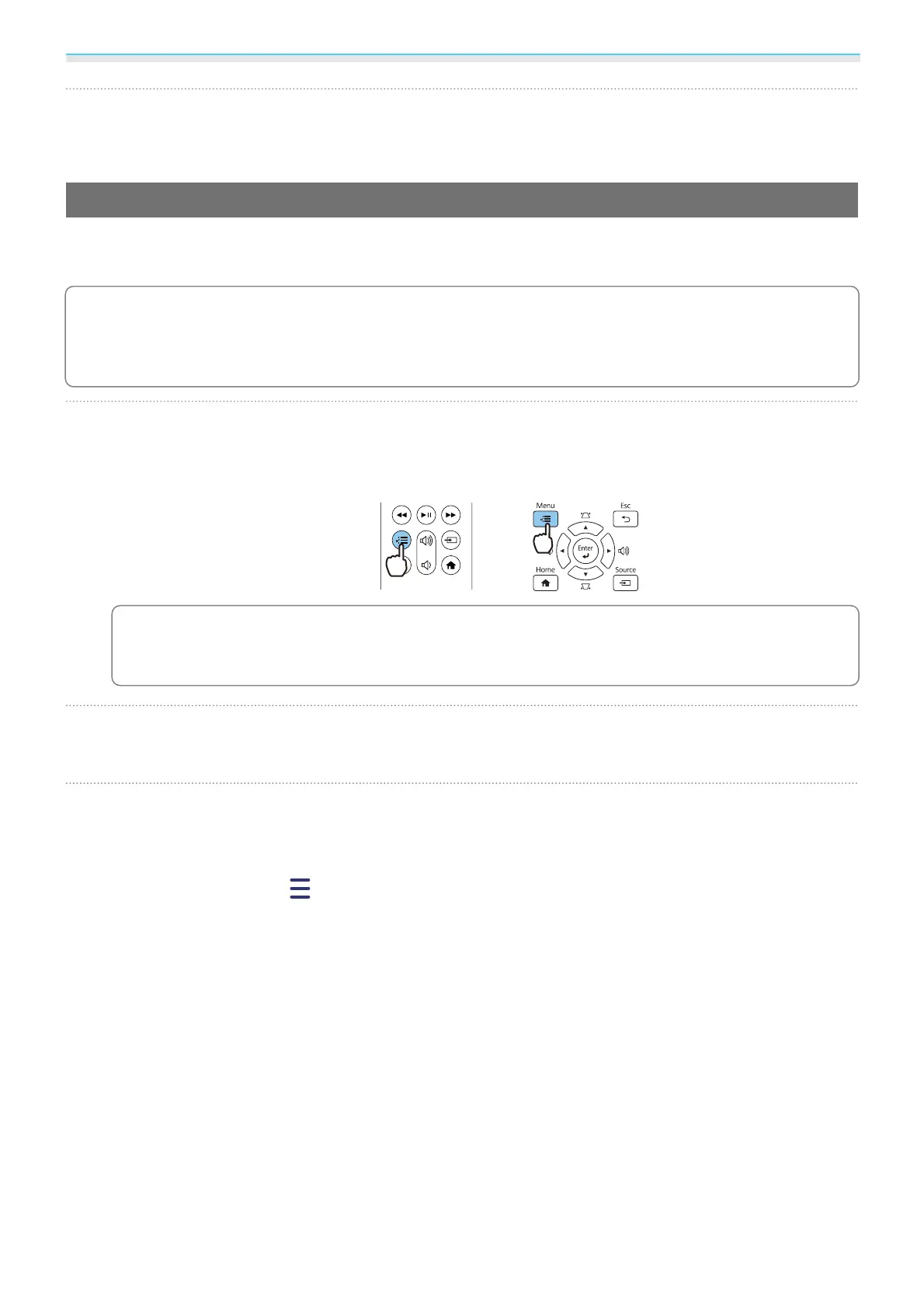 Loading...
Loading...