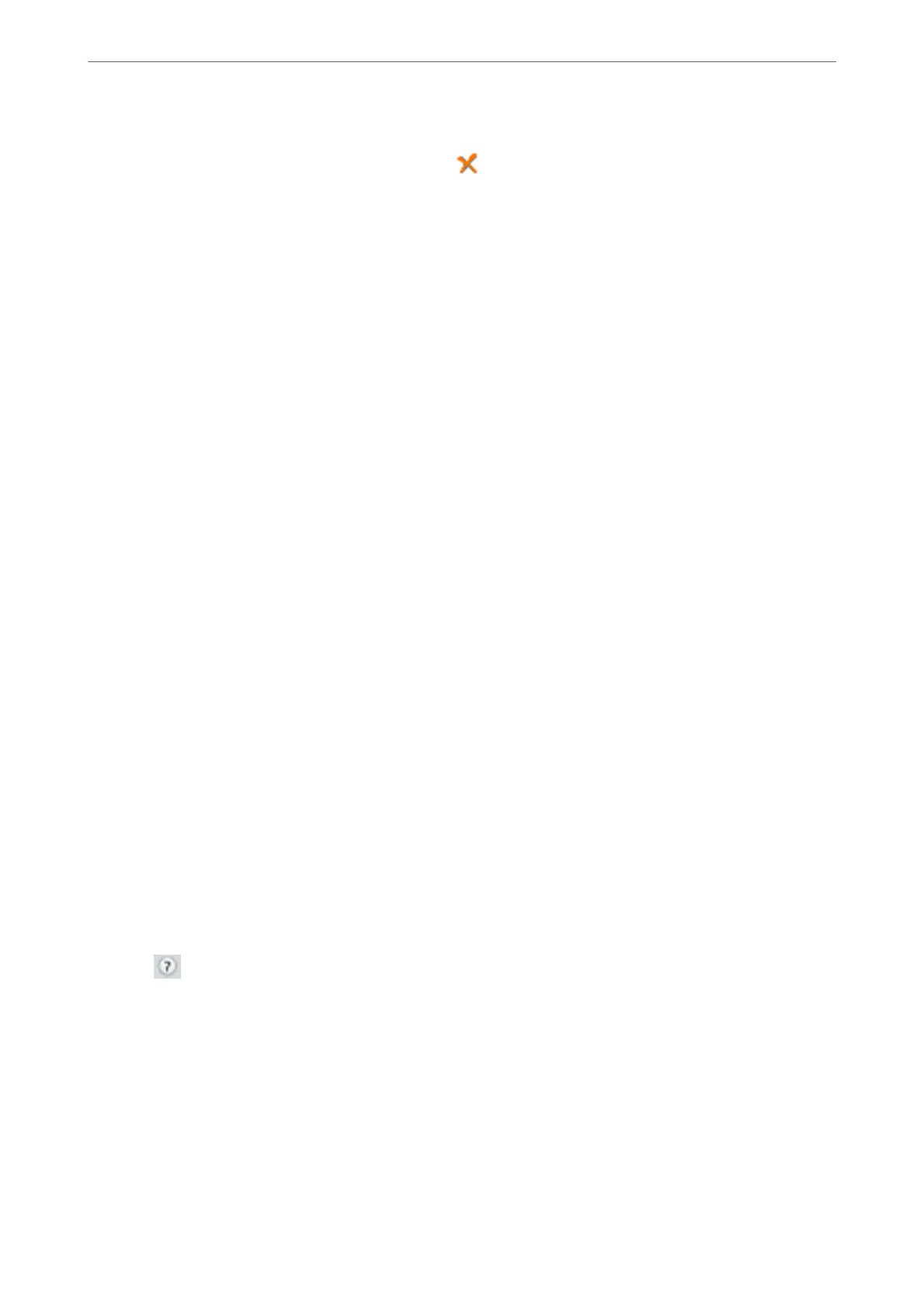Note:
❏ To stop transmitting, select the data, and click Cancel
. You can also cancel using the printer's control panel.
❏ If an error occurs during transmission, the Communication error window appears. Check the error information
and retransmit.
❏ e Fax Status Monitor screen (the screen mentioned above where you can check the transmission status) is not
displayed if Display Fax Status Monitor During Transmission is not selected in the Optional Settings screen of the
FAX Utility main screen.
Related Information
& “Basic Settings” on page 311
Sending Documents Created Using an Application (Mac OS)
By selecting a fax-capable printer from the Print menu of a commercially available application, you can send data
such as documents, drawings, and tables, you have created.
Note:
e following explanation uses Text Edit, a standard Mac OS application as an example.
1.
Create the document you want to send by fax in an application.
2.
Click Print from the File menu.
e
application’s Print window is displayed.
3.
Select your printer (fax name) in Name, click
d
to display the detailed settings, check the print settings, and
then click OK.
4.
Make settings for each item.
❏ Specify 1 in Number of copies. Even if you specify 2 or more, only 1 copy is sent.
❏ You can send up to 100 pages in one fax transmission.
Note:
e page size of documents you can send is the same as the paper size you can fax from the printer.
5.
Select Fax Settings from the popup menu, and then make settings for each item.
See the PC-FAX driver's help for explanations on each setting item.
Click
at the bottom
le
of the window to open the PC-FAX driver's help.
Faxing
>
Sending a Fax from a Computer
>
Sending Documents Created Using an Application (Mac OS)
140
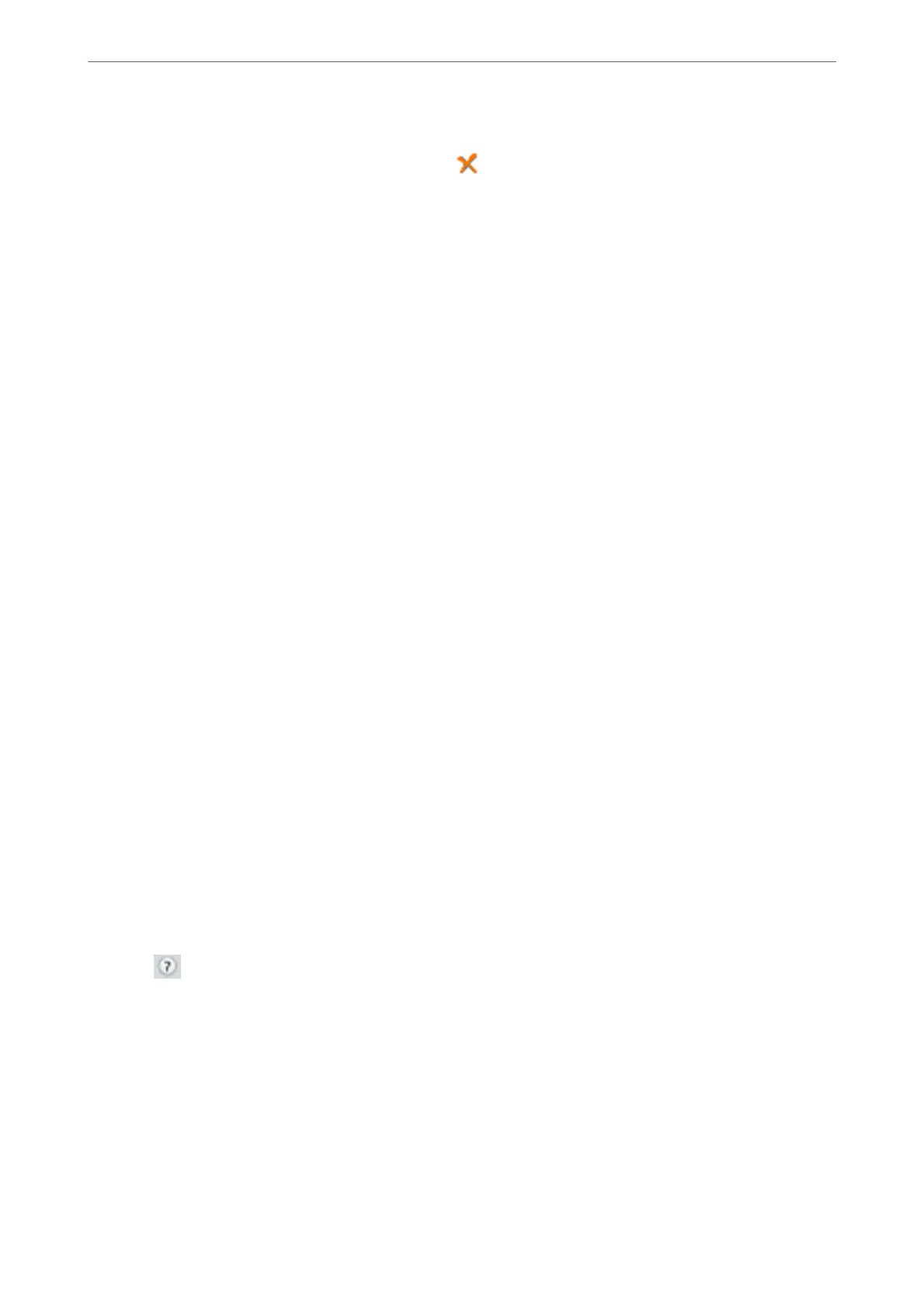 Loading...
Loading...