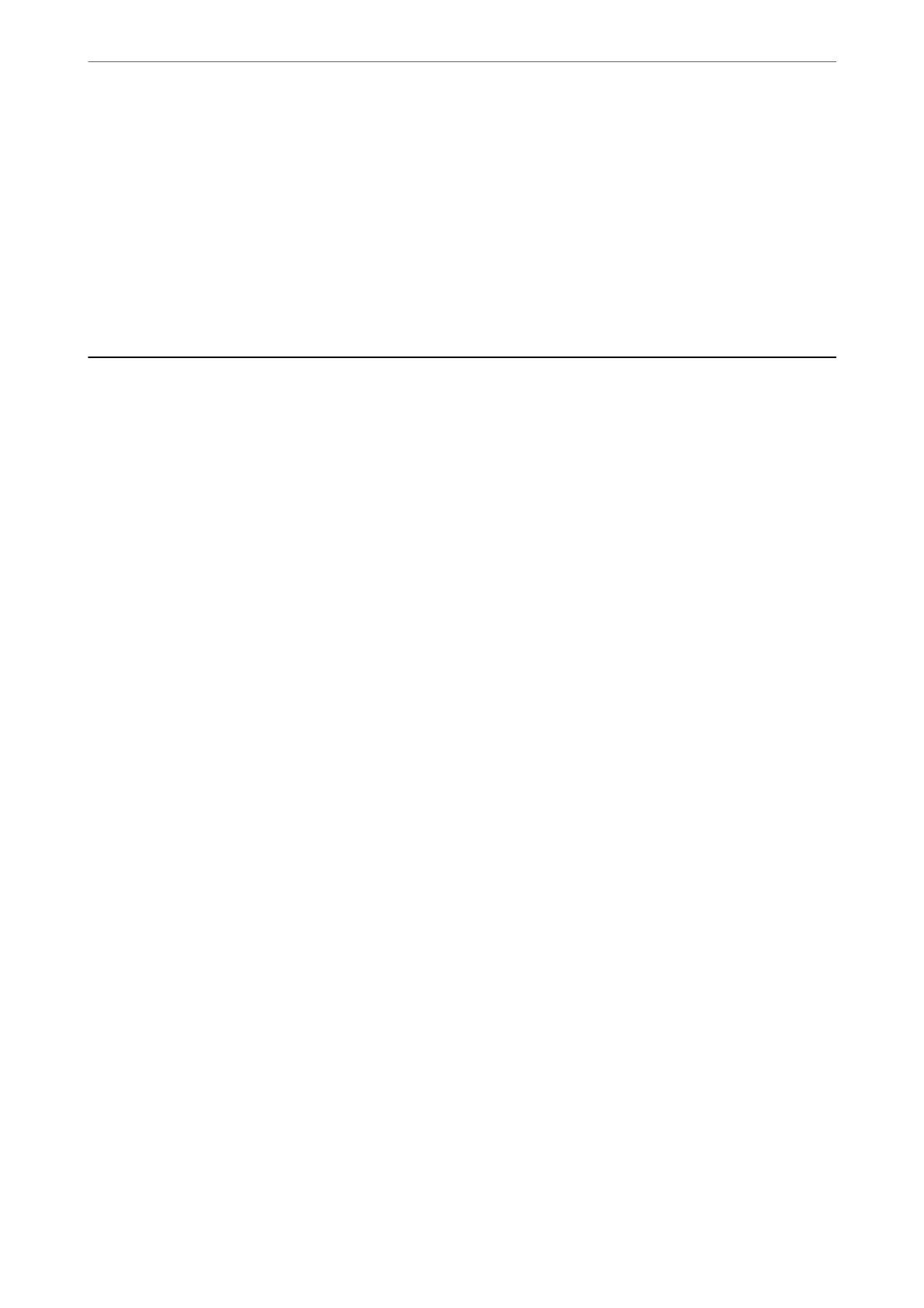File Name:
❏ Filename
Prex
:
Enter a
prex
for the name of the images in alphanumeric characters and symbols.
❏ Add Date:
Add the date to the le name.
❏ Add Time:
Add the time to the le name.
Scanning Originals to a Computer
Note:
To use this feature, make sure the following applications are installed on your computer.
❏ Epson ScanSmart (Windows 7 or later, or OS X El Capitan or later)
❏ Epson Event Manager (Windows Vista/Windows XP, or OS X Yosemite/OS X Mavericks/OS X Mountain Lion/Mac OS
X v10.7.x/Mac OS X v10.6.8)
❏ Epson Scan 2 (application required to use the scanner feature)
See the following to check for installed applications.
Windows 10: Click on the start button, and then select Windows System-Control Panel-Programs-Programs and
Features.
Windows 8.1/Windows 8: Select Desktop-Settings-Control Panel-Programs-Programs and Features.
Windows 7/Windowes Vista: Click the start button, and then select Control Panel-Programs-Programs and Features.
Windows XP: Click the start button, and then select Control Panel-Add or Remove Programs.
Mac OS: Select Go > Applications > Epson Soware.
1.
Place the originals.
“Placing Originals” on page 35
2.
Select Scan > Computer on the control panel.
3.
Select a computer on which to save the scanned images.
4.
Make the scan settings.
❏ Select action: Select saving method.
When using Windows 7 or later, or OS X El Capitan or later: Select Preview on Computer to preview the
scanned image on your computer before saving images.
❏ 2-Sided: Scan both sides of the original.
5.
Tap
x
.
When using Windows 7 or later, or OS X El Capitan or later: Epson ScanSmart automatically starts on your
computer, and scanning starts.
Scanning
>
Scanning Originals to a Computer
97
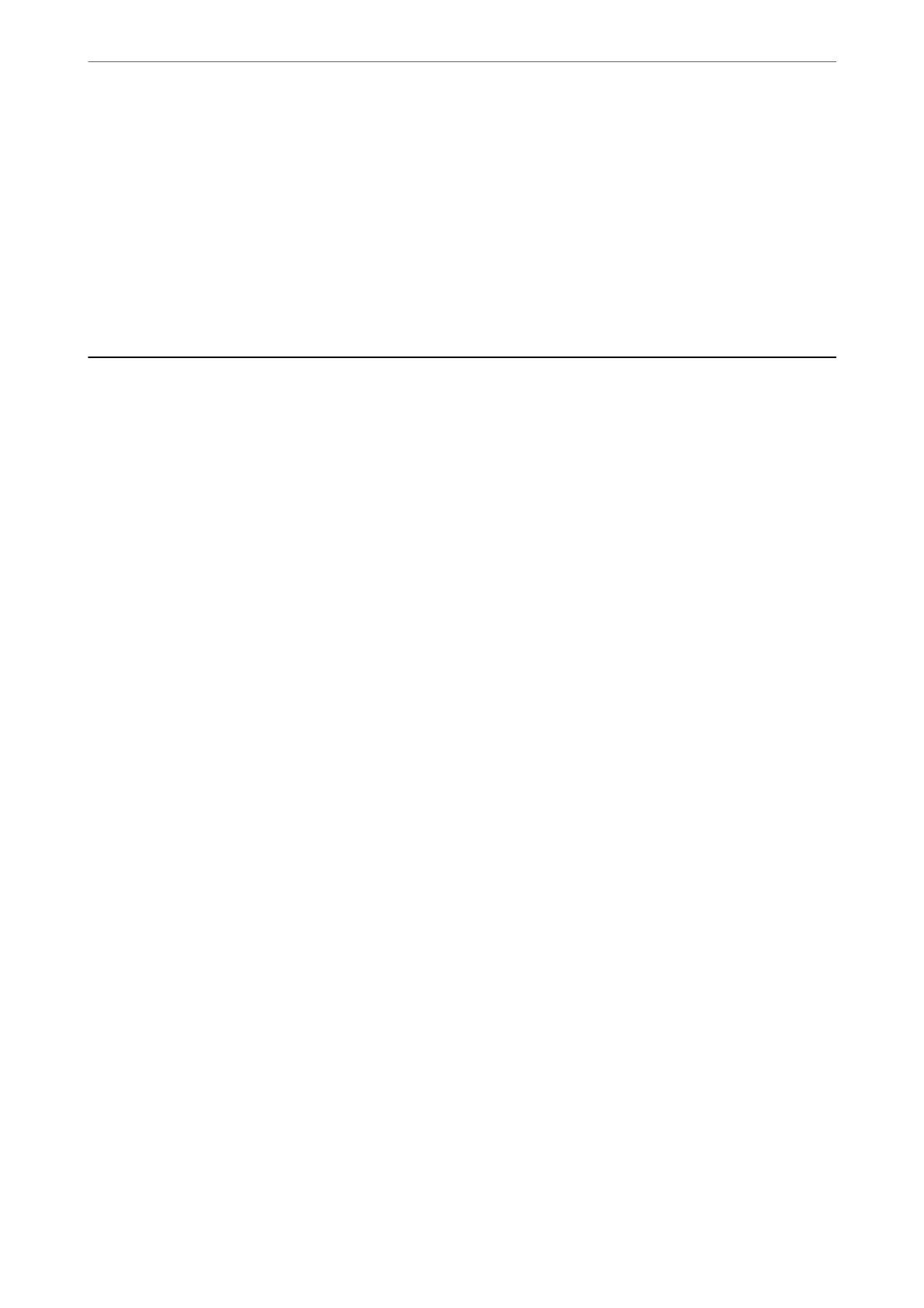 Loading...
Loading...