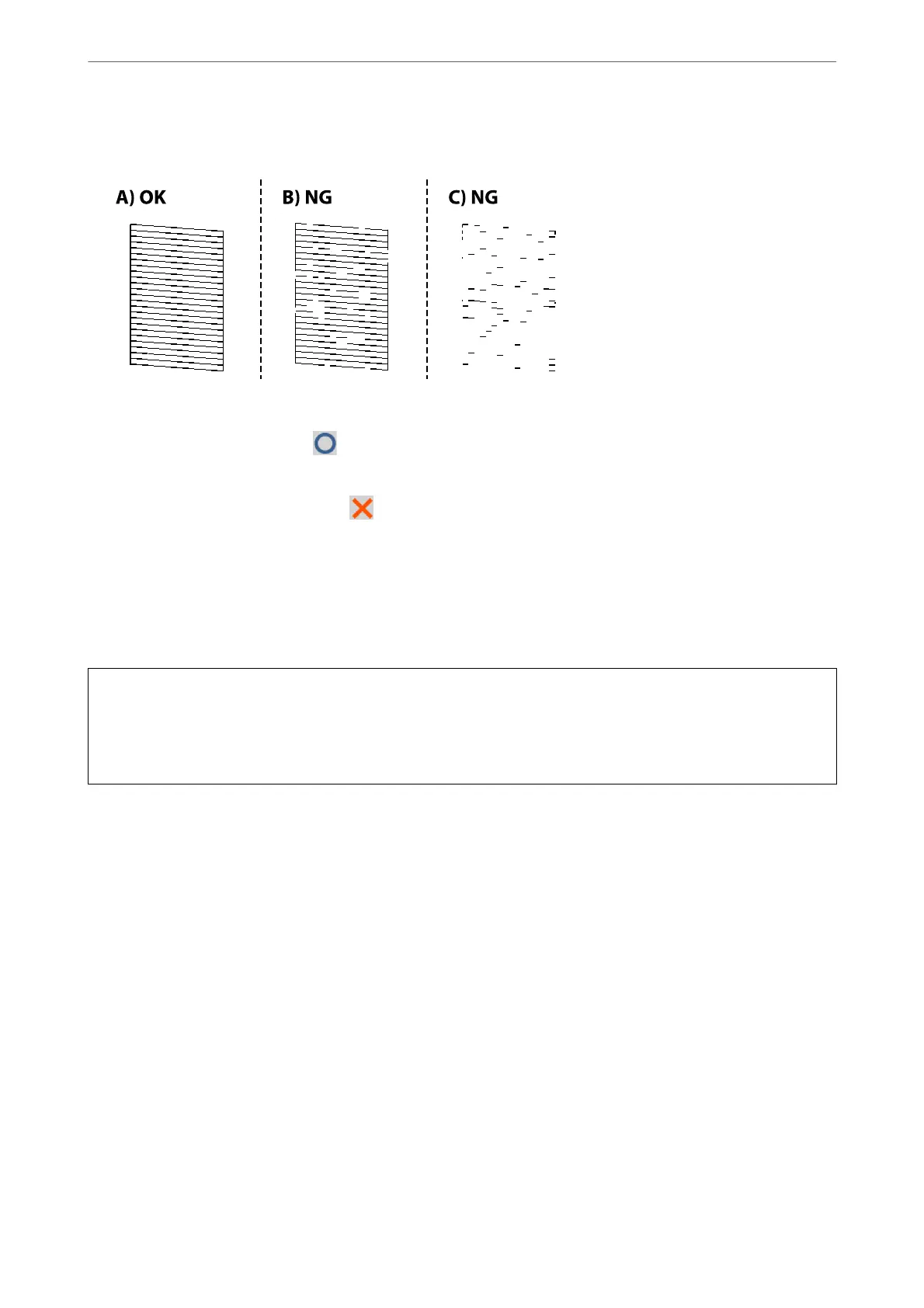4.
Check the printed pattern to see if the print head nozzles are clogged.
❏ A:
All lines are printed. Select
. No further steps are needed.
❏ B or close to B
Some nozzles are clogged. Select
, and then select Print Head Cleaning on the next screen.
❏ C or close to C
If most lines are missing or not printed, this indicates most nozzles are clogged. Run Power Cleaning. For
details, see "Related information" below.
5.
When Print Head Cleaning is nished, print the nozzle check pattern again. Repeat cleaning and printing the
pattern until all lines are printed completely.
c
Important:
If print quality has not improved aer repeating nozzle check and head cleaning 3 times, wait for at least 12 hours
without printing, and then run the nozzle check again and repeat the head cleaning if necessary. We recommend
turning
o
the printer by using the
P
button. If print quality has still not improved, run Power Cleaning.
Related Information
& “Application for Printing from a Computer (Windows Printer Driver)” on page 295
& “Running Power Cleaning (Windows)” on page 149
& “Running Power Cleaning (Mac OS)” on page 150
Running Power Cleaning
e Power Cleaning feature may improve print quality in the following cases.
❏ When most nozzles are clogged.
❏ When you have performed a nozzle check and head cleaning 3 times and waited for at least 12 hours without
printing, but print quality still did not improve.
Before running this feature, use the nozzle check feature to check if the nozzles are clogged, read the following
instructions, and then run Power Cleaning.
Maintaining the Printer
>
Improving Print, Copy, Scan, and Fax Quality
>
Running Power Cleaning
148
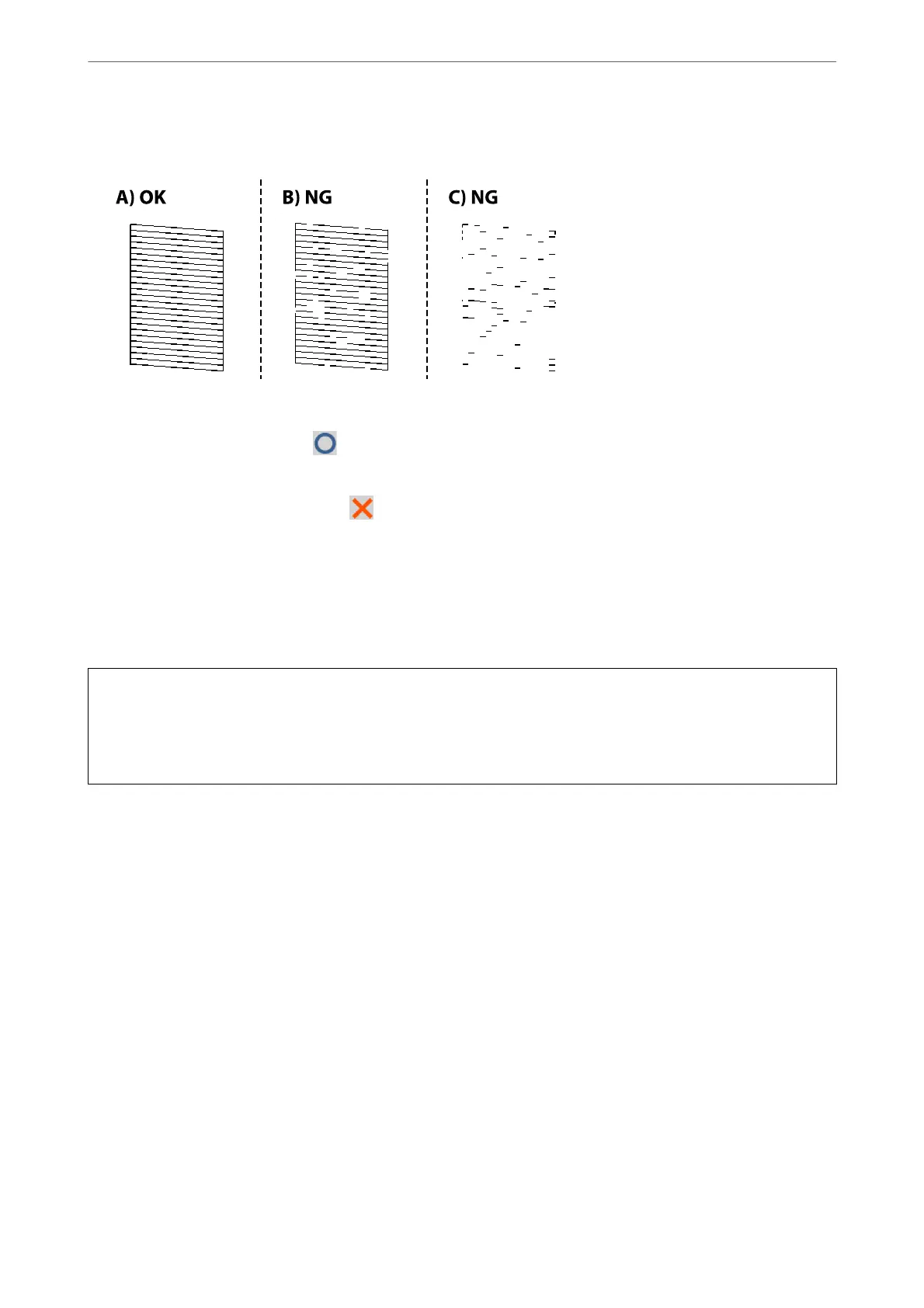 Loading...
Loading...