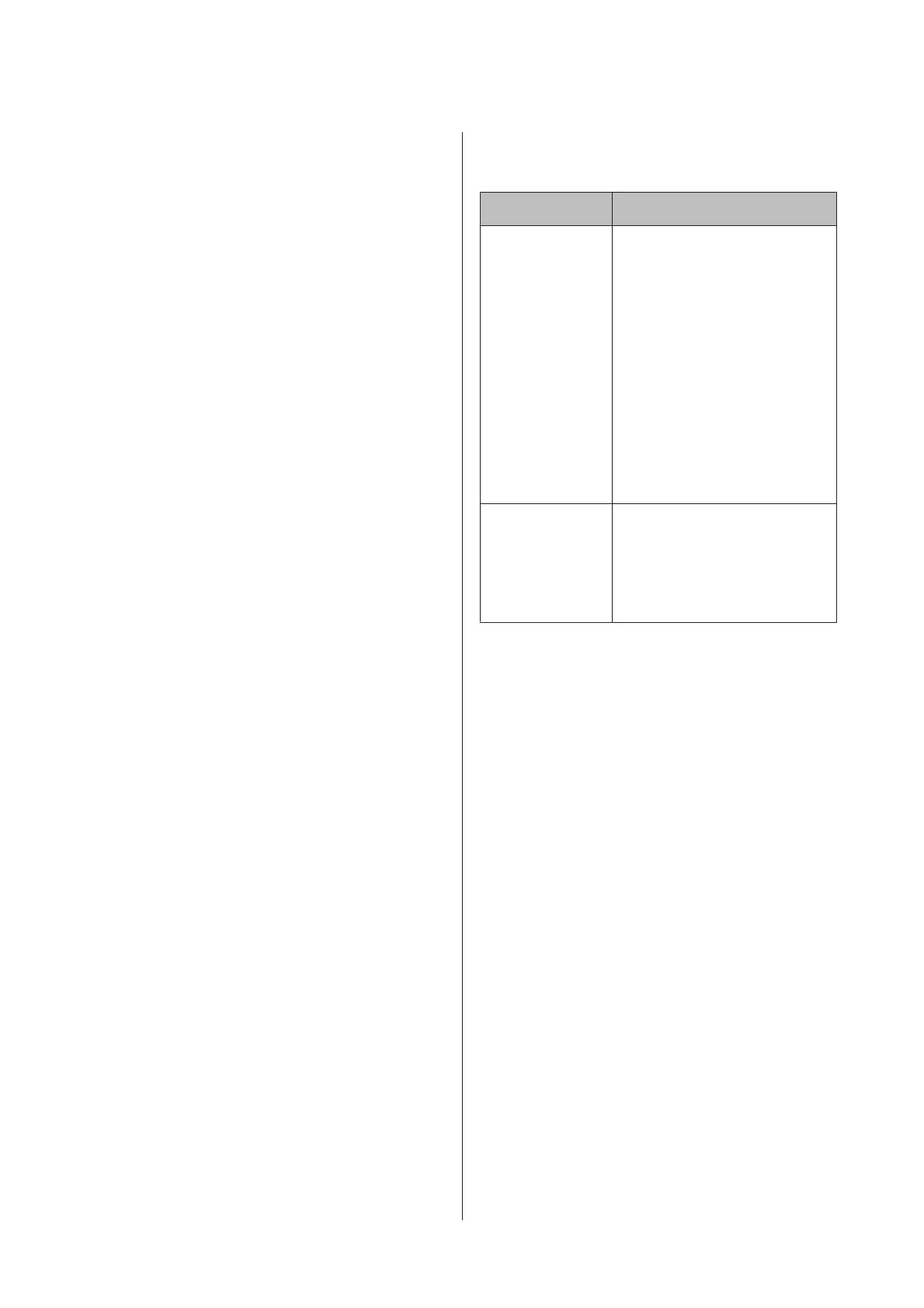a: Error Code
b: Message on the Network Environment
Printer Does Not Print
Check the following if the printer does not operate or
prints nothing.
❏ If you are using the printer over a network, make
sure the printer is connected to the network. You
can check the status by checking the indicators on
the control panel or by printing the network status
sheet. If the printer is not connected to the network,
see the User’s Guide.
❏ Run the nozzle check and then clean the print head
if any of the print head nozzles are clogged.
& “Checking and Cleaning the Print Head” on
page 50
❏ If you are using the printer through AirPrint, enable
Paper Configuration in Setup mode. If this feature
is disabled, you cannot use AirPrint.
& “Setup Mode” on page 17
Cannot Use AirPrint
In the Setup > Printer Setup > Paper Source Setting
menu on the control panel, enable Paper
Configuration.
& “Setup Mode” on page 17
Printout Problems
Check the following, and then try the solutions
according to the problem.
❏ Make sure the paper size and paper type settings are
correct.
& “Available Paper and Capacities” on page 21
& “List of Paper Types” on page 22
❏ Run the nozzle check and then clean the print head
if any of the print head nozzles are clogged.
& “Checking and Cleaning the Print Head” on
page 50
❏ Align the print head.
& “Aligning the Print Head” on page 50
Problems Solutions
Blurry prints,
banding, missing
colors
❏ Print using a high quality
setting on the control panel or
in the printer driver.
❏ Do not stack the paper
immediately after printing.
❏ Dry the printouts completely
before filing or displaying
them. When drying the
printouts, avoid direct sun
light, do not use a dryer, and
do not touch the printed side
of paper.
❏ Match the print settings
shown on the paper package.
Faded colors,
mosaic-like
patterns in the
prints
When printing images or photos,
print using high-resolution data.
Images on websites are often low
resolution although they look good
enough on the display, and so print
quality may decline.
If you cannot solve the problem, check the following.
❏ Try to use genuine Epson ink cartridge. This
product is designed to adjust colors based on the use
of genuine Epson ink cartridge. The use of
non-genuine ink cartridge may cause print quality
to decline.
❏ Epson recommends using the ink cartridge before
the date printed on the package.
❏ For best results, use up ink cartridge within six
months of opening the package.
❏ When printing images or photos, Epson
recommends using genuine Epson paper rather
than plain paper. Print on the printable side of the
genuine Epson paper.
PM-520 Operation Guide
Solving Problems
57
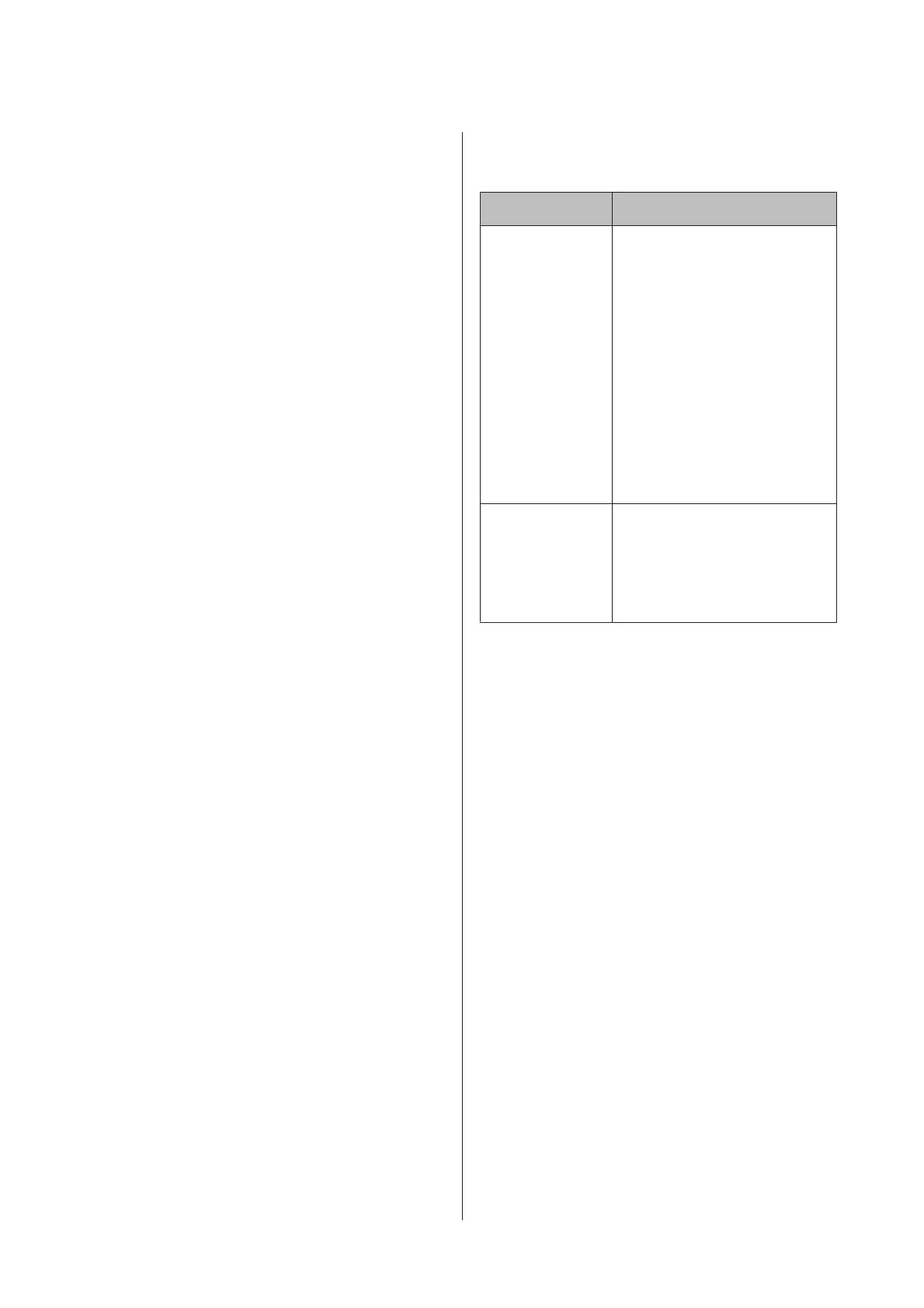 Loading...
Loading...