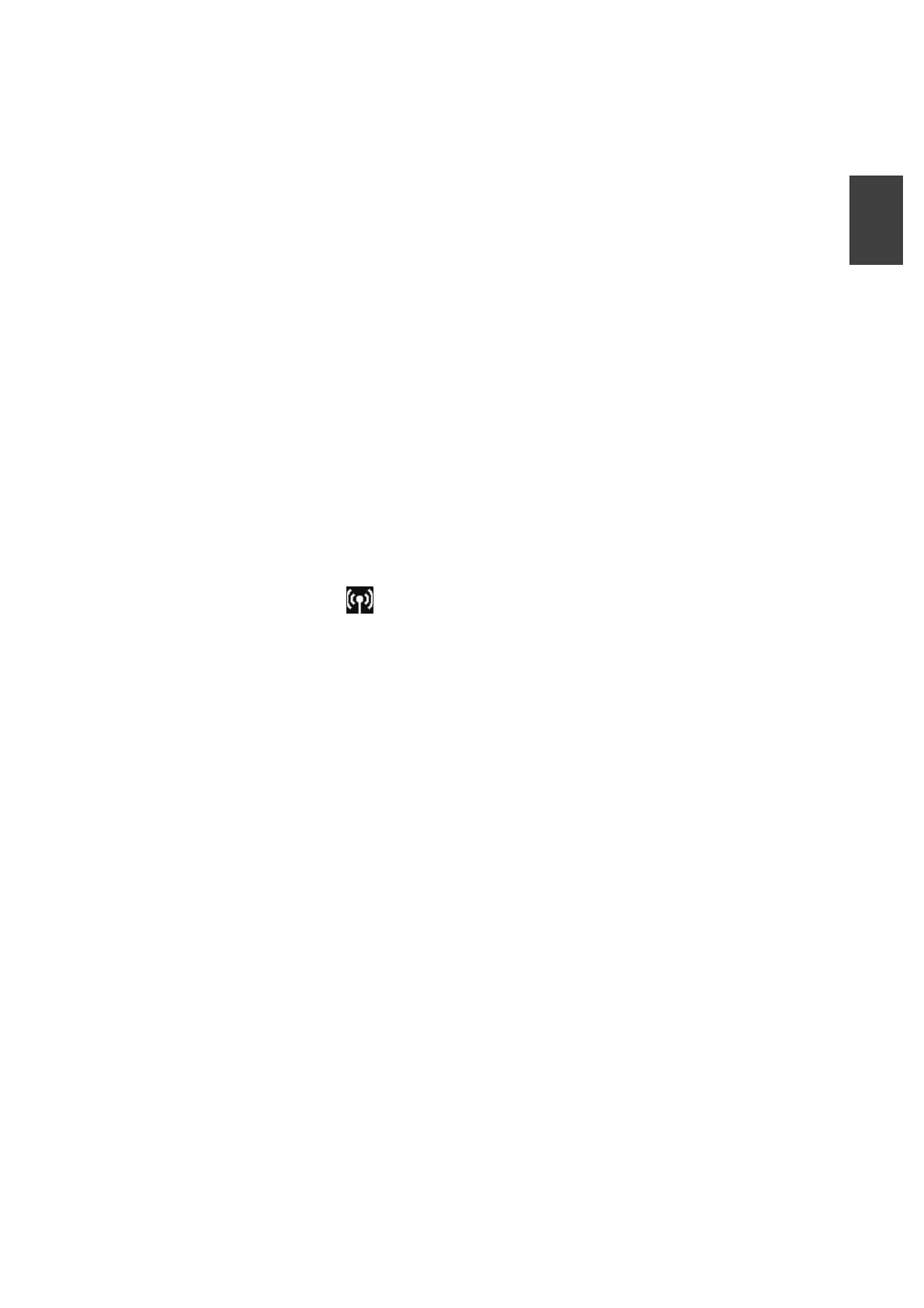1. OPERATION
1-47
1
1.25.2 Wireless LAN settings on the sub monitor side
Do the following procedure when using the FCV as a sub monitor.
1. Press the MENU/ESC key to show the main menu.
2. Select [Network] and press the KNOB.
3. Select [Wireless LAN] and press the KNOB.
4. Select [Wireless LAN Setting] and press the KNOB.
5. Select [Wireless LAN] and press the KNOB.
6. Select [On] and press the KNOB.
7. Select [Mode] and press the KNOB.
8. Select [Sub] and press the KNOB.
9. Select [Wireless Mode] and press the KNOB.
10. Select one of the following settings and press the KNOB.
• [AP Mode]: Use the FCV main unit (main monitor) as an access point.
• [Client Mode]: Use existing access point.
11. Press the MENU/ESC key.
The confirmation message ‘‘Restart to apply changes?‘‘ appears.
12. Select [Yes] and press the KNOB.
The system restarts. After restarting, if you selected "AP Mode" in step 10, a wire-
less LAN icon ( ) will appear in the upper right corner of the screen. This icon
indicates that the FCV is used as an access point.
13. Repeat step1 to 3 to show the [Wireless LAN] setting window.
14. Depending on the item selected in step 10, continue step 11 to step 14 explained
on page 1-44.
Note: Check the wireless LAN icon (bar) in the upper right corner of the sub mon-
itor screen. It is recommended to place the unit to location with at least two bars.
1.25.3 Wireless LAN settings on the iOS or Android™ device
If you are using an iOS device or Android™, carry out the following settings.
• Network name set for the FCV main unit
• Password of the network set for the FCV main unit.
Note: The FCV and the iOS /Android™ should be connected on the same network.

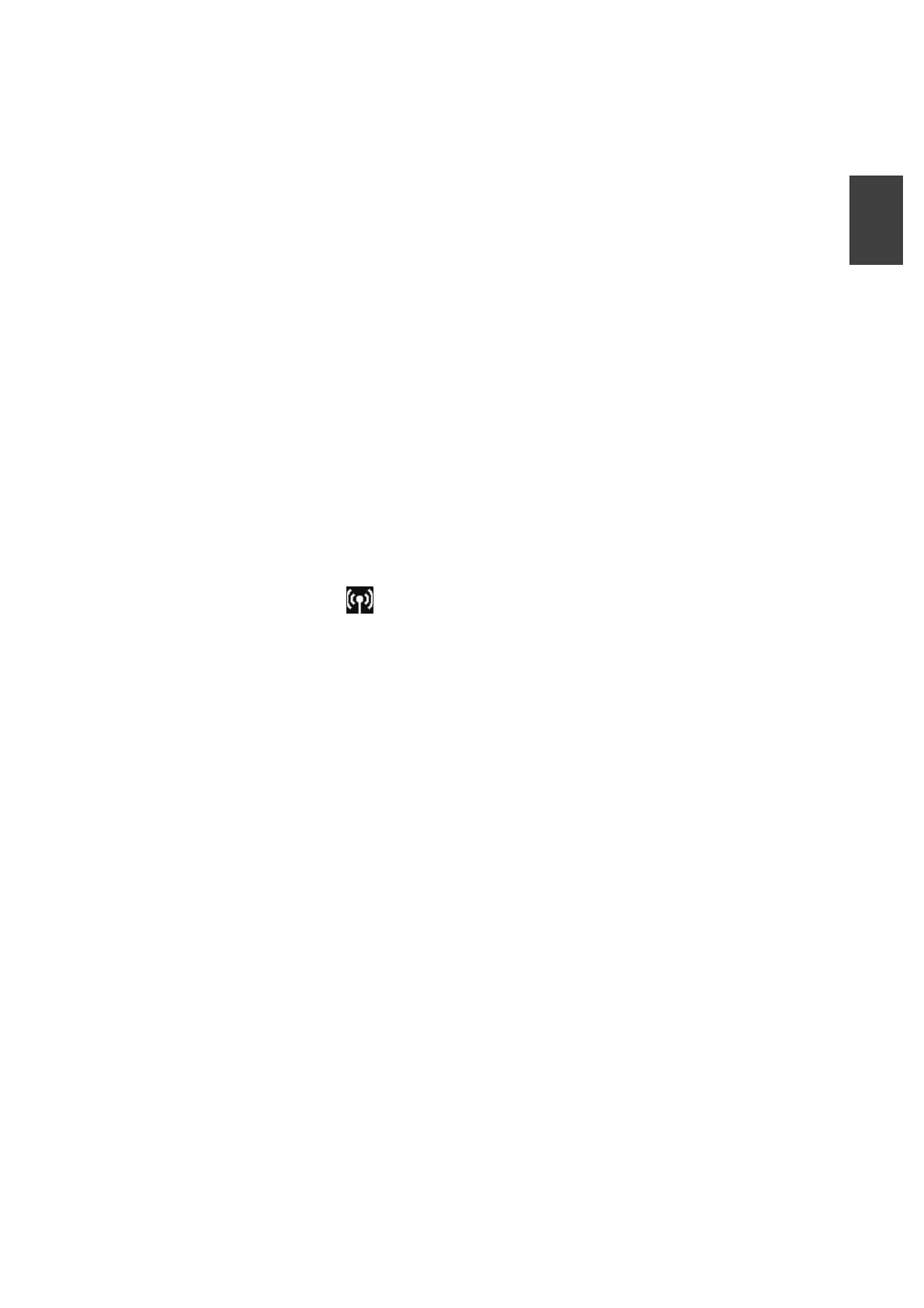 Loading...
Loading...