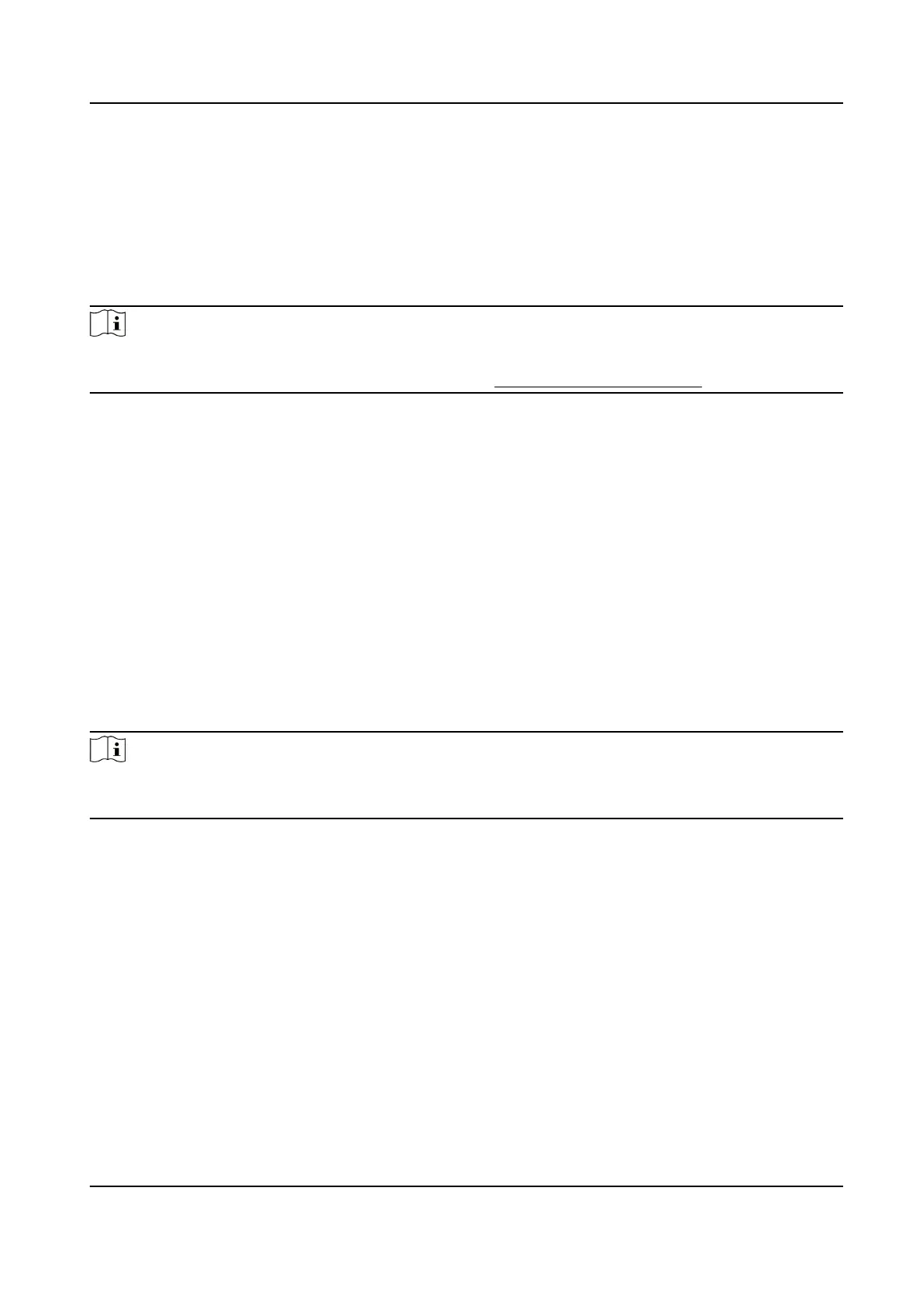Generate Instant Report
It supports to generate the a series of aendance reports manually to view the employees'
aendance results.
Before You Start
Calculate the aendance data.
Note
You can calculate the aendance data manually, or set the schedule so that the client can calculate
the data automacally every day. For details, refer to Calculate Aendance Data .
Steps
1.
Enter the Time &
Aendance module.
2.
Click Aendance Stascs → Report .
3.
Select a report type.
4.
Select the department or person to view the
aendance report.
5.
Set the start me and end me during which the aendance data will be displayed in the report.
6.
Click Report to generate the
stascs report and open it.
Custom
Aendance Report
The client supports mulple report types and you can pre-dene the report content and it can
send the report
automacally to the email address you congured.
Steps
Note
Set the email parameters before you want to enable auto-sending email funcons. For details,
refer to Set Email Parameters in the user manual of the client soware.
1.
Enter the Time & Aendance module.
2.
Click
Aendance Stascs → Custom Report .
3.
Click Add to pre-dene a report.
4.
Set the report content.
Report Name
Enter a name for the report.
Report Type
Select one report type and this report will be generated.
Report Time
The
me to be selected may vary for dierent report type.
Person
DS-K1A802A Series Fingerprint Time Aendance Terminal User Manual
102

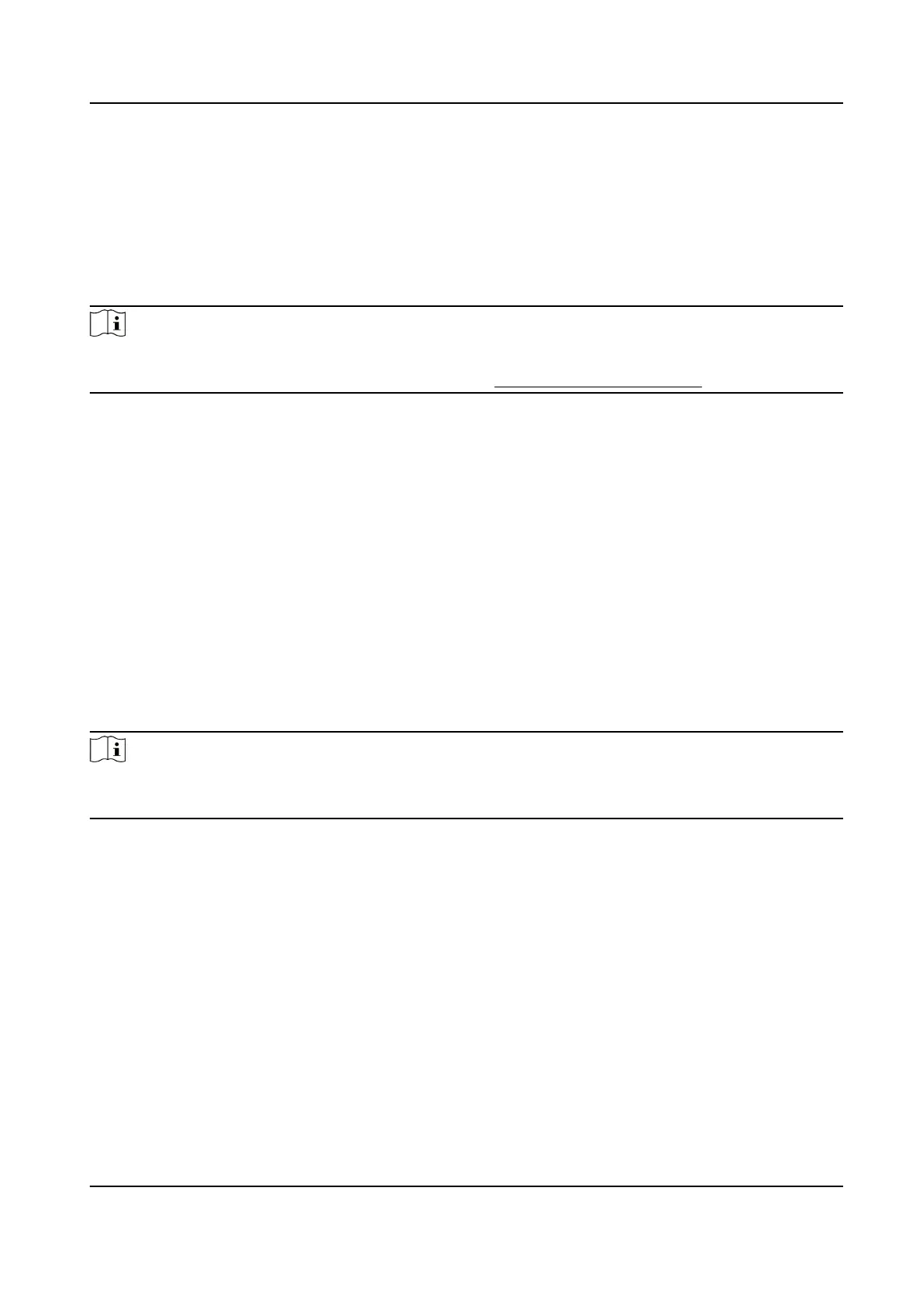 Loading...
Loading...