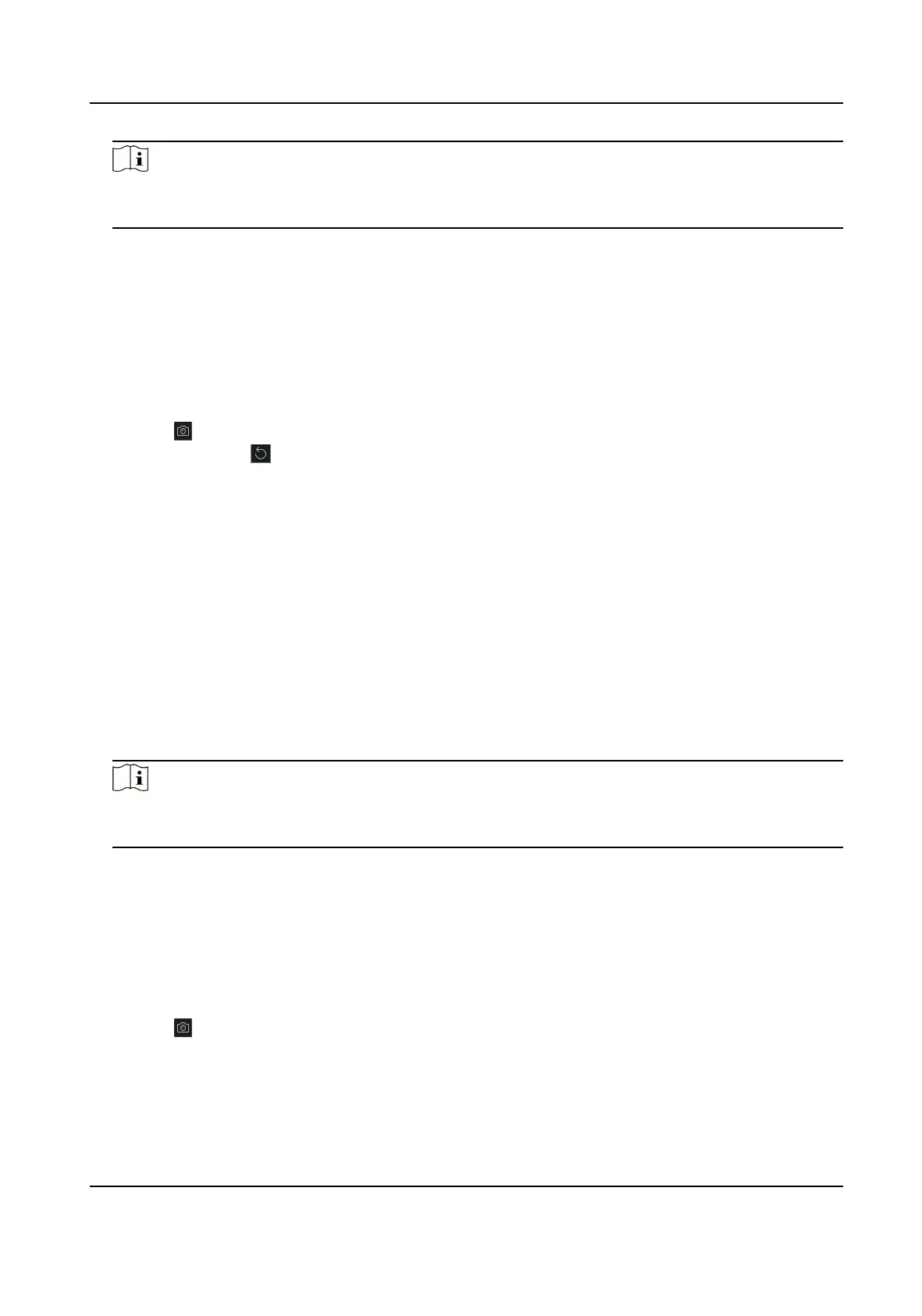Note
Enter the person's basic informaon rst. For details about conguring person's basic
informaon, refer to Congure Basic Informaon .
3. Click Add Face in the Basic Informaon panel.
4. Select Take Photo.
5. Connect the face scanner to the PC running the client.
6.
Oponal: Enable Verify by Device to check whether the facial recognion device managed in
the client can recognize the face in the photo.
7. Take a photo.
1) Face to the webcam of the PC and make sure your face is in the middle of the
collecng
window.
2) Click to capture a face photo.
3) Oponal: Click to capture again.
4) Click OK to save the captured photo.
8.
Conrm to add the person.
-
Click Add to add the person and close the Add Person window.
-
Click Add and New to add the person and
connue to add other persons.
8.4.6 Collect Face via Access Control Device
When adding person, you can collect the person's face via access control device added to the client
which supports facial recognion funcon.
Steps
1. Enter Person module.
2. Select an
organizaon in the organizaon list to add the person and click Add.
Note
Enter the person's basic informaon rst. For details about conguring person's basic
informaon, refer to Congure Basic Informaon .
3. Click Add Face in the Basic Informaon panel.
4. Select Remote
Collecon.
5. Select an access control device which supports face recognion funcon from the drop-down
list.
6. Collect face.
1) Face to the camera of the selected access control device and make sure your face is in the
middle of the
collecng window.
2) Click
to capture a photo.
3) Click OK to save the captured photo.
7. Conrm to add the person.
-
Click Add to add the person and close the Add Person window.
-
Click Add and New to add the person and
connue to add other persons .
DS-K1T341B Series Face Recognion Terminal User Manual
91

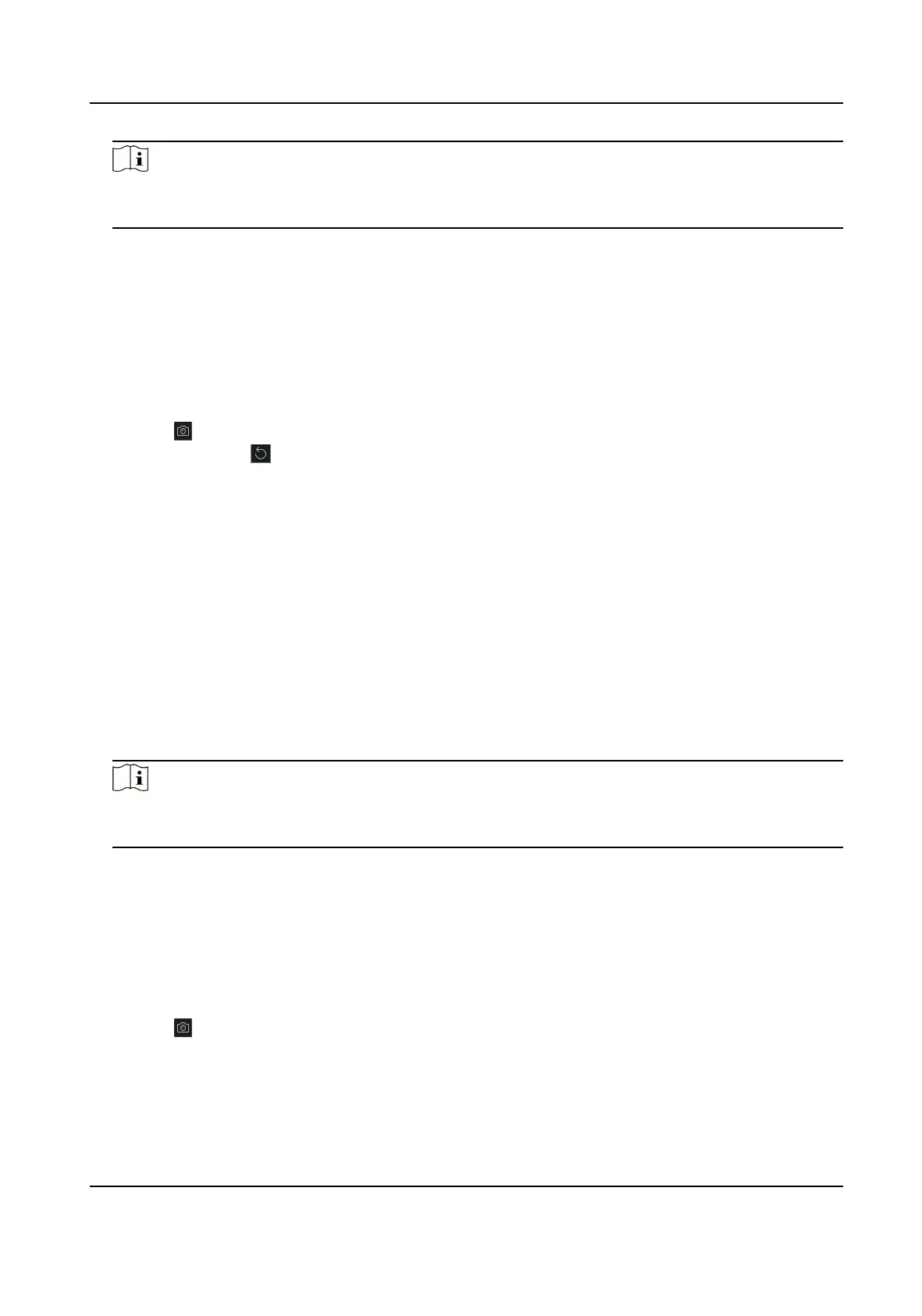 Loading...
Loading...