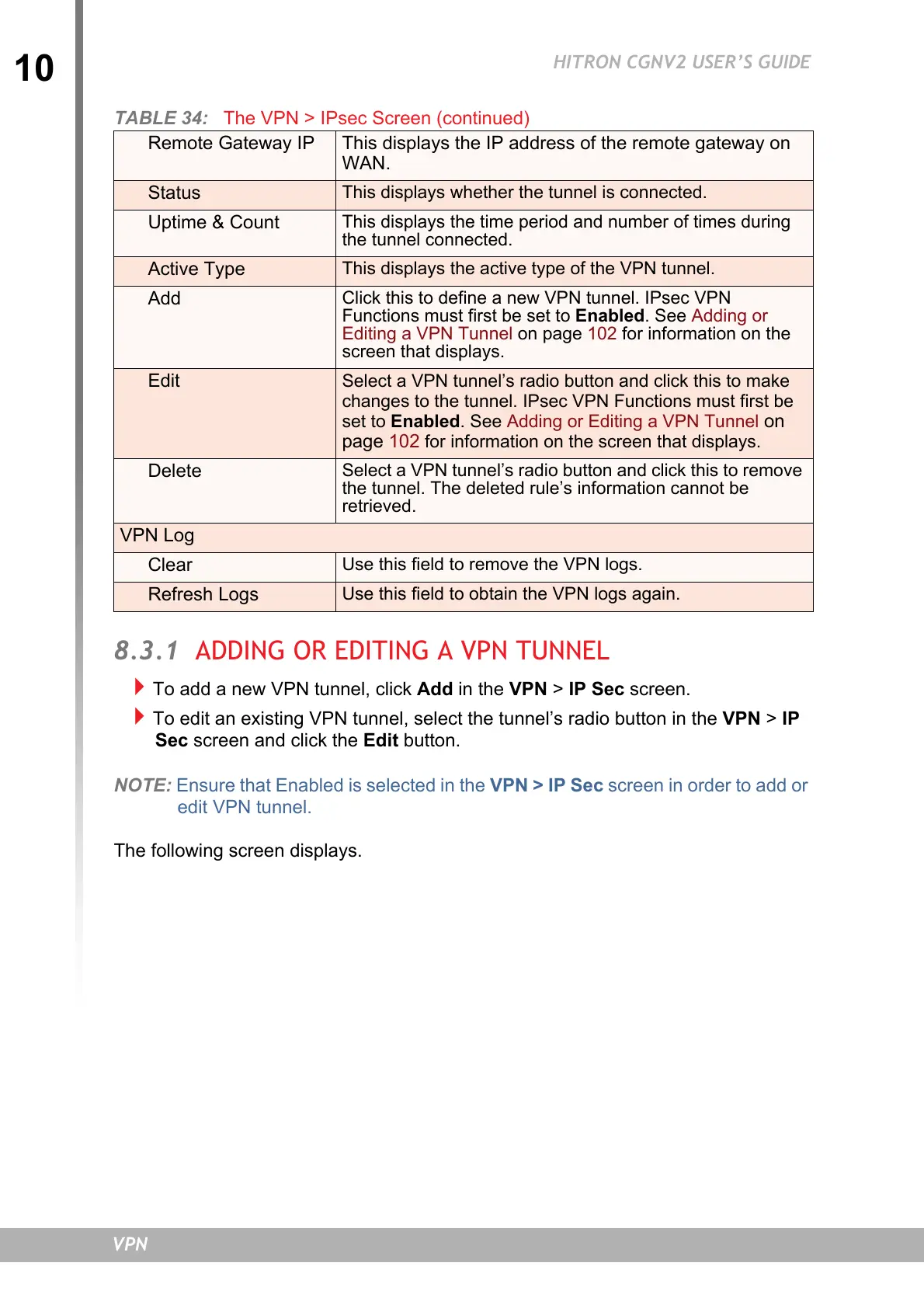10
HITRON CGNV2 USER’S GUIDE
VPN
8.3.1 ADDING OR EDITING A VPN TUNNEL
To add a new VPN tunnel, click Add in the VPN > IP Sec screen.
To edit an existing VPN tunnel, select the tunnel’s radio button in the VPN > IP
Sec screen and click the Edit button.
NOTE: Ensure that Enabled is selected in the VPN > IP Sec screen in order to add or
edit VPN tunnel.
The following screen displays.
Remote Gateway IP This displays the IP address of the remote gateway on
WAN.
Status
This displays whether the tunnel is connected.
Uptime & Count
This displays the time period and number of times during
the tunnel connected.
Active Type
This displays the active type of the VPN tunnel.
Add
Click this to define a new VPN tunnel. IPsec VPN
Functions must first be set to Enabled. See
Adding or
Editing a VPN Tunnel
on page 102 for information on the
screen that displays.
Edit Select a VPN tunnel’s radio button and click this to make
changes to the tunnel. IPsec VPN Functions must first be
set to Enabled. See
Adding or Editing a VPN Tunnel
on
page
102 for information on the screen that displays.
Delete
Select a VPN tunnel’s radio button and click this to remove
the tunnel. The deleted rule’s information cannot be
retrieved.
VPN Log
Clear
Use this field to remove the VPN logs.
Refresh Logs
Use this field to obtain the VPN logs again.
TABLE 34: The VPN > IPsec Screen (continued)

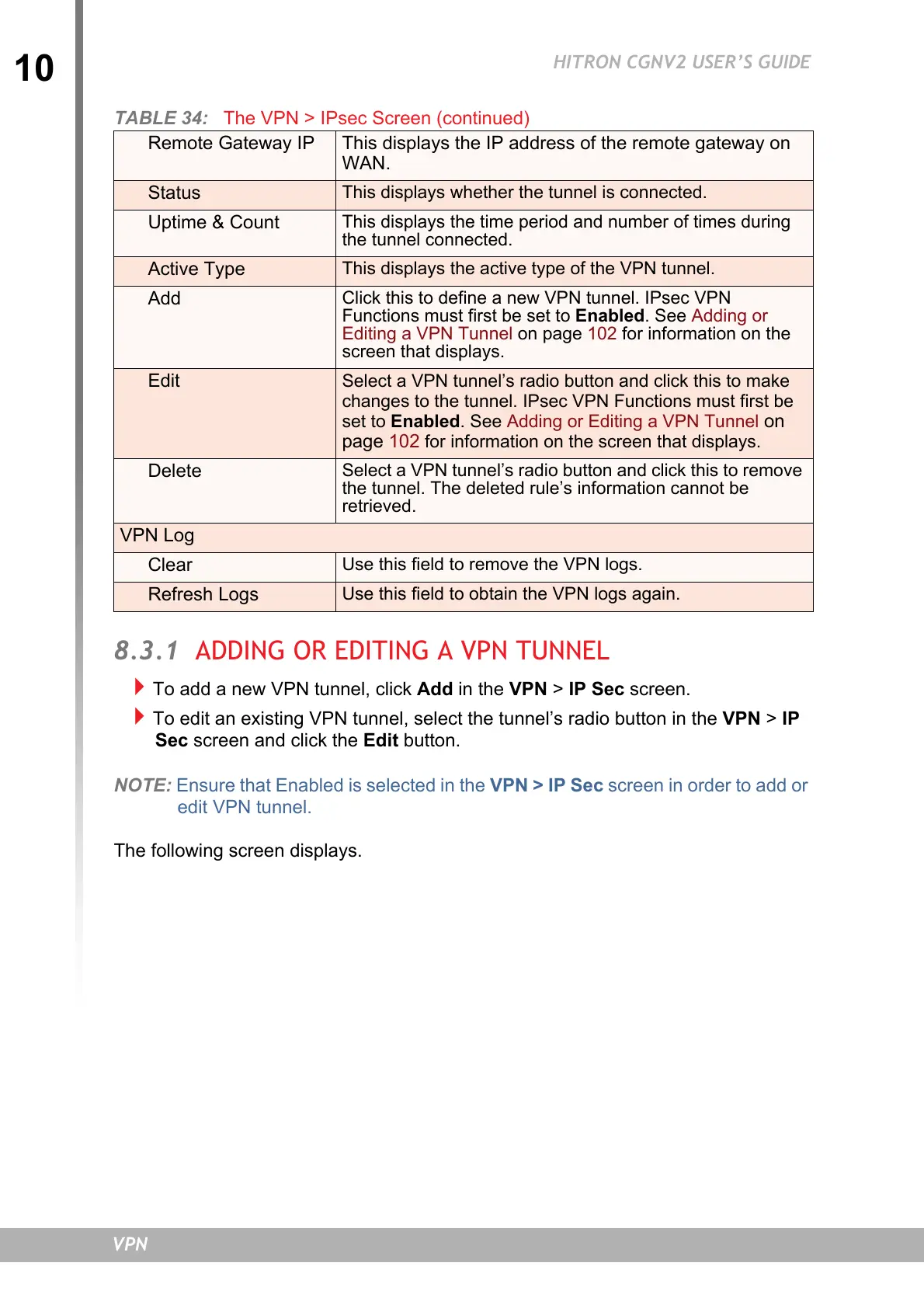 Loading...
Loading...